WooCommerce est un plugin WordPress permettant de créer une boutique en ligne. Souvent associé au petites boutiques, WooCommerce, une fois bien configuré permet des site e-commerce conséquent.
- Installation et configuration de WooCommerce sur votre site WordPress
- Découverte de l’onglet « Produit » du plugin WooCommerce
- Découverte de l’onglet WooCommerce du plugin
- Gérez les commandes de votre boutique en ligne
- Proposez des codes de réduction à vos clients
- Examinez l’activité de votre boutique avec le menu « rapports »
- Réglez les différentes options de votre boutique en ligne
- Suivez l’activité du votre boutique avec le menu « État du système »
- Ajoutez des fonctionnalités à votre boutique grâce au menu « Extensions »
Installation et configuration de WooCommerce sur votre site WordPress
Comme pour l’installation de chaque plugin, connectez vous au back office, puis allez dans Extention->Ajouter. Tappez « WooCommerce » Dans le champ de recherche et cliquez sur « installer ».
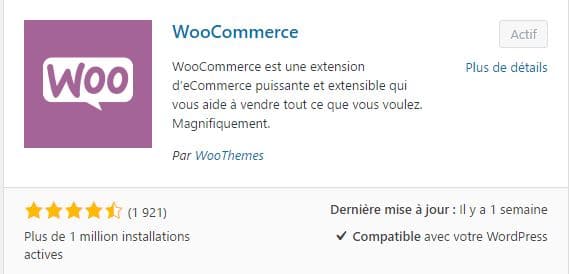
Installation du plugin WooCommerce pour WordPress
Une fois le plugin activé, WooCommerce propose une configuration rapide en 4 étapes.
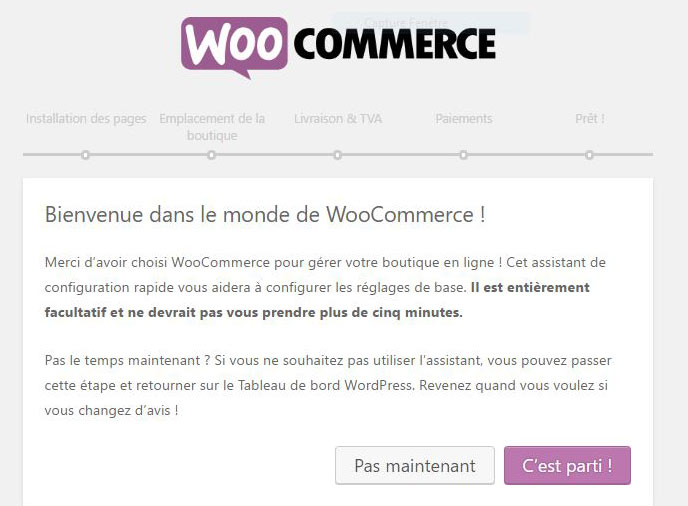
Configuration rapide du plugin WooCommerce pour WordPress
Lors de cette configuration rapide, plusieurs points sont abordés :
- Installation des pages : WooCommerce vous informe qu’il va créer des pages (à moins qu’elles soient déjà existantes) pour permettre son bon fonctionnement. Il s’agit des pages « Boutique » (qui affichera vos produits), « Panier » (les clients visualiseront leur panier et commenceront le processus de commande), « Commande » (la page où vos clients vont payer leurs articles), « Mon Compte » (la page où vos clients vont pouvoir administrer leur infos personnelles et afficher leurs commandes passées).
- Réglage de l’emplacement de la boutique : Vous y réglez la localité de votre boutique, sa devise, ainsi que les unités de poids et de tailles pour les produits.
- Installation livraison & TVA : Si vous vendez des produits physiques, cochez la première case. Si vous appliquez la TVA aux ventes, cochez la seconde. Dans le cas où vous appliquez la TVA, d’autres réglages apparaissent.
- Paiements : Sélectionnez les modes de paiement que vous souhaitez proposer à vos clients.
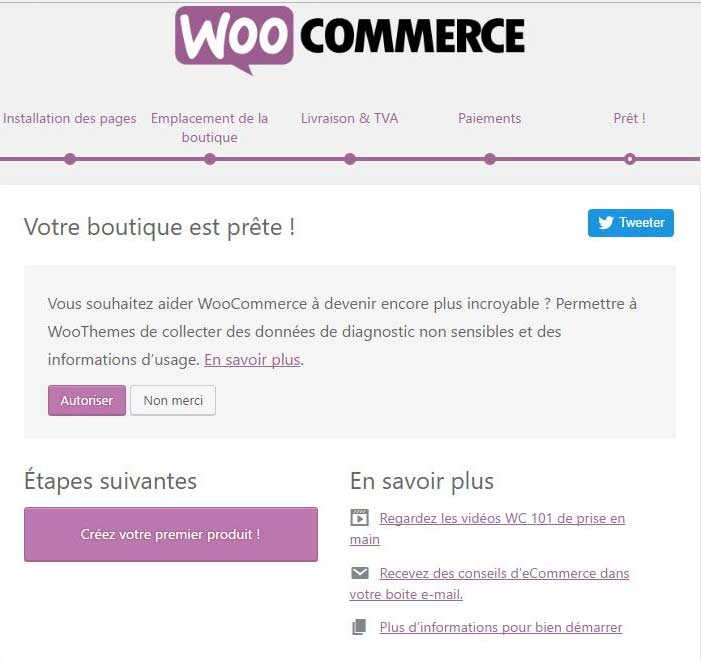
Fin de la configuration rapide de WooCommerce
Deux nouveaux onglets sont alors disponible dans l’interface de WordPress :
- WooCommerce : pour la gestion des commandes et les réglages du plugin.
- Produits : pour la gestion des produits que vous souhaitez vendre.
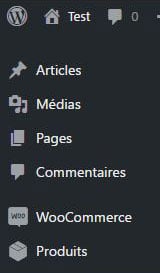
Ajout du menu Woocommerce
Découverte de l’onglet « Produit » du plugin WooCommerce
L’onglet produit se compose de plusieurs sous onglet :
- Produits : Liste tous les produits de votre boutique.
- Ajouter Produit : Permet de créer un nouveau produit (découvrez comment créer un nouveau produit simple et comment créer des produits variable).
- Catégorie : Vous pouvez classer les produits selon différentes catégories (chaussures, T-shirt, pulls…).
- Étiquettes : Il est possible de leur attribuer des étiquettes comme pour les articles.
- Attributs : Les attributs vous laissent définir des données supplémentaires pour les produits, telles que la taille ou la couleur
Découverte de l’onglet WooCommerce du plugin
Nous allons dans cette partie détailler tous les réglages et fonctionnalitées de l’onglet WooCommerce. Un onglet qui permet de nombreux paramétrages.
Gérez les commandes de votre boutique en ligne
L’onglet commandes liste toutes les commandes passées et en cours sur la boutique. Vous pouvez y voir le détail de chaque commandes.
Vous pouvez également créer une nouvelle commande via le bouton « Ajouter commande ». Cette fonctionnalité peut être pratique dans le cas d’une commande hors ligne.
Proposez des codes de réduction à vos clients
Le menu « Code promo » permet, si vous les avez activés, de créer et gérer (montant du code, date d’expiration, restrictions d’usage, limites d’utilisation) les codes de réductions.
Cette partie permet d’analyser l’activité de votre boutique. Que ce soit sur les commandes, les clients, les stocks ou la TVA, de nombreux graphiques vous sont proposés.
Réglez les différentes options de votre boutique en ligne
Partagé en 8 onglets, c’est ici que vous allez pouvoir régler toutes les fonctionnalités du plugin WooCommerce.
On retrouve dans l’onglet général les réglages de base de votre boutique. Ce sont les même que ceux configurés lors de l’installation (quelques réglages supplémentaires y sont quand même présent, n’hésitez pas à y jeter un coup d’œil)
L’onglet produit est séparé en 4 catégories:
- Général : réglage de base (unités de poids et de taille, avis/notations des produits )
- Affichage : Vous pouvez ici régler le comportent de la page de la boutique (affichage des produits ou des catégories par exemple). Vous pouvez aussi régler les tailles d’images des produits.
- Inventaire : Vous pouvez ici régler tout ce qui concerne le stock de votre boutique. WooCommerce vous propose de vous envoyer une notification en cas de stock faible.
- Produits téléchargeables : Si vous proposez des produits téléchargeable, c’est ici qu’il faudra venir les paramétrer.
L’onglet TVA est Egalement divisé en 4 catégories.
- Le premier onglet traite des réglages global de la TVA.
- Les 3 suivant permettent de régler les différents taux (standards, réduit, zero).
L’onglet Expédition vous permet de paramétrer les différent moyens de livraison de votre boutique:
- Zones de livraison : c’est ici que vous allez pouvoir régler les différentes zones ainsi que leur moyen de livraison. Vous avez la possibilité de créer des méthodes de livraison propre à chaque zones. Pensez à bien les organiser car WooCommerce localise le client, puis regarde les différentes options en s’arrêtant à la première correspondance. Attention : pour activer la localisation, il faudra ajouter un fichier à wordpress: vous retrouverez le lien vers le fichier et les explication dans WooCommerce > État du système > Encart sur la base de données : Base de données GeoIP de MaxMind.

Exemple : Votre boutique se trouve sur une ville comme Lille ou Arras et vous souhaitez proposer le retrait en magasin à tous le Nord Pas de Calais, et l’envoi postal au reste de la France.
- Vous allez donc créer 2 zones : Arras et France. Dans la zone « France » ajoutez une méthode de livraison de type « Forfait » et paramétrez la
- Dans la zone « Arras » ajoutez une méthode de type « Point de vente » et configurez la. Pensez à ajouter également une méthode de type « Forfait » pour la livraison postal sinon vos client du nord pas de calais seront contraint de venir en magasin et n’auront pas d’autre moyen de se faire livrer.
- Il faut mettre la zone « Arras » tout en haut, sinon les personnes habitant dans le 59 ou 62 ne verrons jamais la méthode de retrait en magasin.
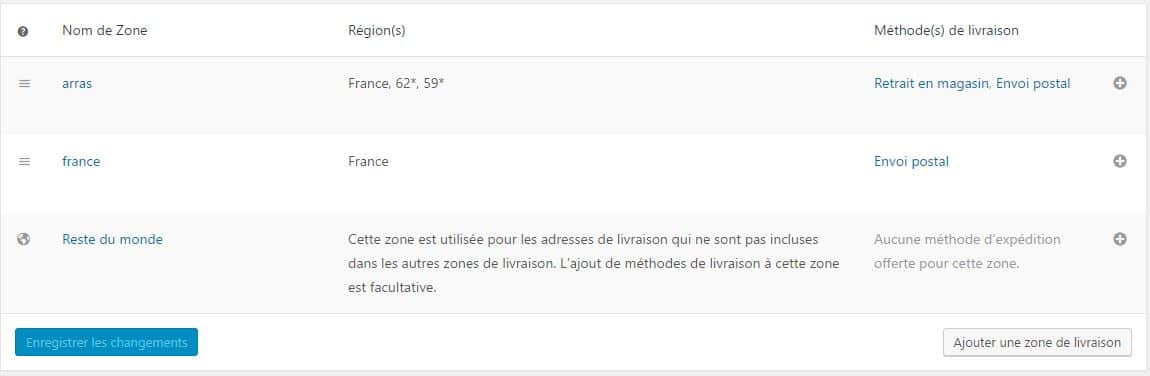
Zones d’expédition configurées
- Options de livraison: options généralistes sur les livraisons.
- Classes de livraison: permet de grouper des produits similaires et par certaines méthodes de livraison.
L’onglet « Commande » vous permet de paramétrer tout ce qui est lié au paiement.
- Options de commande : Page de réglage généraliste. Vous pouvez y régler l’activation des codes promo, les pages de commande, la terminaison des URLs des pages de commande, ainsi que l’ordre des méthodes de paiements.
- Les autres onglets concernent les différentes méthode de paiement. Vous pouvez les activer ou non, régler les textes affichés, et faire les réglages propre à chaque méthodes.
L’onglet « Compte » permet de régler tout ce qui concerne la page « Mon compte ». Vous pouvez y paramétrer l’inscription, la connexion et les URLs des la page.
Dans l’onglet « E-mail » vous allez pouvoir régler individuellement chaque mail que les client peuvent recevoir pour une commande, inscription…
L’onglet « API » permet d’activer certaines fonctionnalité pour les développeurs.
Le menu « État du système » résume tout ce qui concerne les information techniques de votre boutique.
C’est ici que vous devrez vérifier que votre système est sur la bonne version PHP, MySQL et si certaines meises à jours de Woocommerce restent compatibles avec votre thème. Très souvent, les thèmes premium par exemple, ne suivent pas dans la foulée des mises à jour de Woo. Il convient dans ce cas de vous rendre sur le serveur après une mise à jour et de placer les nouveaux fichiers dans le répertoire intitulé « Woocommerce » de votre dossier de thème.
L’onglet « Outils » permet de réinitialiser / effacer tout ou partie des données. Attention!!
Les « Logs » listent toutes les activités de votre boutiques.
Les extensions sont des add on pour WooCommerce permettant de rajouter des fonctionnalités.
Votre boutique est maintenant configurée et il ne vous reste plus qu’a ajouter des produits!

Bonjour,
Est il possible de mettre la boutique Woocommerce en hors ligne pour éviter que Google indexe des pages avant le lancement définitif?
Bonjour Greg. Normalement, lorsque vous travaillez directement sur serveur en ligne, vous avez tout intérêt à laisser cocher « Visibilité pour les moteurs de recherche » dans les options de lecture de WordPress (onglet réglages). Cela dit, si c’est décoché, c’est probablement déjà un peu tard (d’expérience). Il faudra peut être songer à faire des redirections par la suite. Enfin, pour être complet, un plugin WP maintenance doit pouvoir bloquer les bots lorsque vous mettez votre site en maintenance (vérifiez dans les réglages de ce type de plugin qui de mémoire modifie le robots.txt). Vous aurez une idée du nombre de pages indexées en tapant dans Google : site:votrenomdedomaine.com