L’utilisation d’une interface de connexion en passant par les réseaux sociaux est aujourd’hui très répandue. Elle permet à l’utilisateur de s’inscrire simplement, rapidement et d’accéder à plusieurs sites web en ne mémorisant qu’un seul identifiant et mot de passe. C’est une tendance forte du web moderne, et cela s’intègre parfaitement dans une logique de Social Media Optimization (SMO).
- WordPress Social Login, un outil simple et efficace malheureusement plus mis à jour depuis le 27 juillet 2023
- Réglage de la partie Réseaux de WP Social Login
- Exemple de configuration avec Facebook
- Créer une application Facebook pour lier votre site
- Tester la connexion sociale
- Configurer le widget de WP Social Login
- Réglages Bouncer : gérer la sécurité et les permissions
- Solutions alternatives à WordPress Social Login
WordPress Social Login, un outil simple et efficace malheureusement plus mis à jour depuis le 27 juillet 2023
Le plugin WordPress Social Login est une extension qui n’est plus à jour actuellement servant à ajouter une authentification par réseaux sociaux sur votre site WordPress. Il permet aux visiteurs de se connecter ou de s’inscrire en utilisant leurs comptes sociaux existants (Facebook, Google, Twitter, LinkedIn, etc.), simplifiant ainsi le processus de connexion tout en réduisant les frictions d’accès utilisateur.
Allez voir en bas de page poour des solutions alternatives 🙂
Une fois le plugin installé via l’interface d’administration (menu Extensions > Ajouter), vous devez l’activer pour qu’il devienne fonctionnel. Ensuite, rendez-vous dans Réglages > WP Social Login. Vous accédez alors à une interface de configuration très complète, divisée en plusieurs onglets : Réseaux sociaux, Widget, Bouncer, Avancé, etc.
Réglage de la partie Réseaux de WP Social Login
Dans l’onglet « Providers », vous pouvez activer les réseaux sociaux de votre choix. Le plugin propose une compatibilité avec plus de 30 fournisseurs d’identités : Facebook, Google, Twitter, LinkedIn, GitHub, Discord, Amazon, etc.
Pour ajouter un réseau, cliquez sur le bouton Add more providers. L’interface vous propose alors une liste de services disponibles. En un clic, vous activez l’intégration. Chaque réseau dispose de sa propre configuration personnalisée, que vous devrez compléter pour que l’authentification fonctionne.
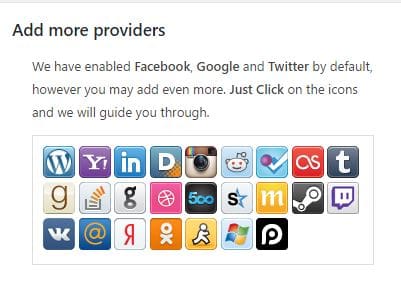
Exemple de configuration avec Facebook
La configuration d’un réseau nécessite des identifiants spécifiques appelés Application ID et Application Secret. Ces deux clés sont générées via la console développeur du réseau concerné (ici Facebook Developers).
Une fois dans l’espace développeur Facebook :
- Créez une nouvelle application (type « consommateur »),
- Ajoutez la plateforme « Site Web » et renseignez l’URL de votre site,
- Activez la connexion Facebook Login dans les produits,
- Copiez le Facebook App ID et le Facebook App Secret,
- Collez ces valeurs dans les champs respectifs de WP Social Login pour Facebook.
Il est impératif d’activer l’application pour qu’elle soit accessible publiquement et que vos visiteurs puissent s’authentifier sans restriction. Vous devrez aussi configurer l’URL de redirection autorisée dans la console Facebook (souvent https://votresite.com/wp-login.php?redirect_to=...).
Voici une capture d’écran de l’interface de configuration Facebook dans WP Social Login :
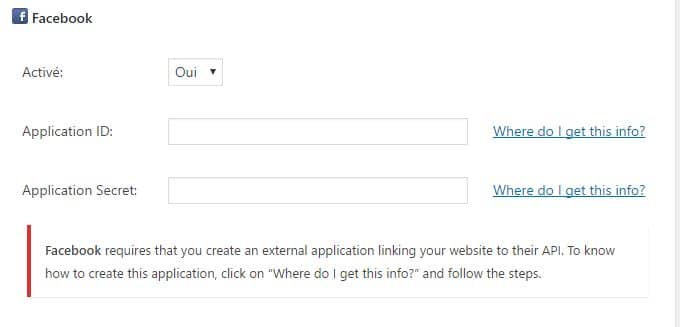
Vous pouvez répéter ce processus avec d’autres réseaux comme Google ou LinkedIn en suivant leur documentation respective. Chaque fournisseur possède ses particularités, mais la logique reste la même : création d’une application côté réseau, récupération des identifiants API, configuration dans WordPress.
À noter : WP Social Login gère automatiquement la création d’un compte utilisateur WordPress lorsque quelqu’un se connecte avec un réseau social, en associant son adresse e-mail et parfois son avatar ou nom complet selon les permissions fournies par l’API du réseau. Vous pouvez configurer les rôles utilisateurs par défaut et les restrictions d’accès via l’onglet Bouncer du plugin.
Créer une application Facebook pour lier votre site
- Rendez-vous sur Facebook Developer.
- Cliquez sur « Créer une application ».
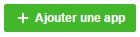
- Remplissez le formulaire avec les informations de votre projet.
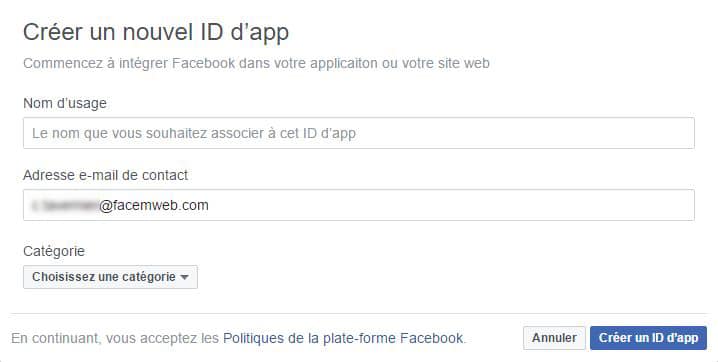
- Ajoutez une plateforme « Site Web » dans les paramètres.
- Indiquez l’URL de votre site WordPress.

- Rendez l’application publique dans « Examen de l’app ».

- Enfin, récupérez votre ID d’application et votre clé secrète.
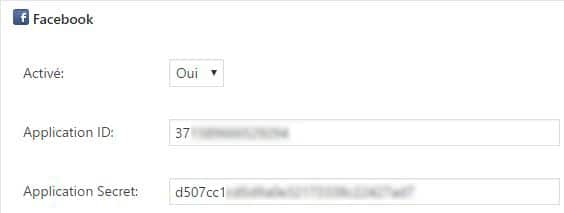
Rendez-vous sur votre page de connexion WordPress (ex. : votresite.com/wp-login.php) pour tester.
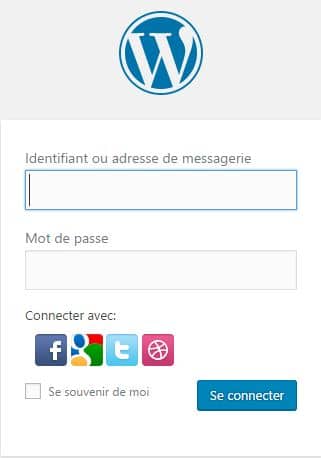
Configurer le widget de WP Social Login
Réglages de base

- Texte d’introduction affiché en haut du widget,
- Style : icônes seules ou noms des réseaux,
- Utiliser ou non l’avatar du réseau.
Réglages avancés
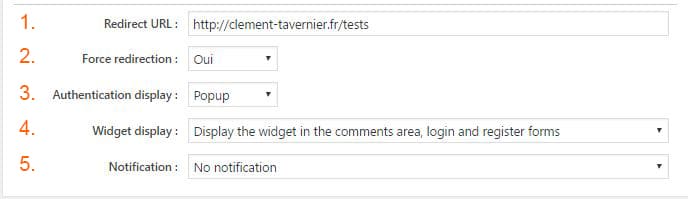
- Choix de la redirection post-connexion,
- Activation ou non de cette redirection,
- Mode de connexion : popup ou in-page,
- Affichage du widget via shortcode ou PHP :
[wordpress_social_login]<?php do_action( 'wordpress_social_login' ); ?>Personnalisation CSS
Vous pouvez ajouter votre propre style CSS pour personnaliser totalement l’apparence du widget selon votre charte graphique.
Réglages Bouncer : gérer la sécurité et les permissions
- WSL Widget : activer ou non l’utilisation du plugin,
- Accounts linking : permettre de relier un compte réseau à un compte existant,
- Profile Completion : demander les infos manquantes (ex : email),
- User Moderation : modération des inscriptions via email ou admin,
- Rôle par défaut : définir le rôle des nouveaux utilisateurs connectés,
- Filtrage par domaines et adresses mail : pratique pour bloquer des domaines spam.
Solutions alternatives à WordPress Social Login
Bien que WP Social Login ait longtemps été l’un des plugins de référence pour intégrer l’authentification via les réseaux sociaux sur WordPress, il est important de noter qu’il n’est plus activement maintenu ni mis à jour par ses développeurs. Cela soulève des préoccupations légitimes en matière de compatibilité avec les dernières versions de WordPress, de sécurité des données utilisateurs, et de support en cas de bug ou d’incompatibilité avec d’autres extensions.
Heureusement, plusieurs alternatives robustes et régulièrement mises à jour existent. L’un des choix les plus populaires est Nextend Social Login, un plugin freemium qui permet aux utilisateurs de se connecter via Facebook, Google ou Twitter. Sa version Pro débloque d’autres fournisseurs comme LinkedIn, Amazon ou Discord. Il propose une configuration intuitive, une compatibilité WooCommerce, des redirections personnalisées après connexion, et la possibilité de lier un compte social à un compte WordPress existant.
Autre alternative complète, Super Socializer combine les fonctionnalités de connexion sociale, de partage et de commentaires sociaux (Facebook, Disqus, etc.). Il supporte une vaste gamme de réseaux sociaux et offre des options avancées telles que l’affichage des boutons dans les pages de login, d’enregistrement, de commentaires, ou via shortcodes. Il est également conforme au RGPD grâce à des paramètres de consentement intégrés.
Pour les sites à forte exigence de confidentialité ou ciblant un public professionnel, Heateor Login (ou Heateor Social Login) est une solution fiable et personnalisable. Il prend en charge plus de 10 fournisseurs OAuth2, permet la gestion des redirections, l’attribution de rôles utilisateurs et intègre un système de consentement utilisateur pour rester en conformité avec les réglementations européennes.
Enfin, si vous souhaitez aller plus loin dans la gestion des membres et des accès, certains plugins d’adhésion tels que Restrict Content Pro ou Ultimate Member dont on a déjà parlé proposent des extensions dédiées aux connexions sociales, tout en apportant des outils puissants pour gérer les inscriptions, profils utilisateurs, restrictions de contenu et rôles personnalisés.
Dans tous les cas, avant de choisir une solution de connexion sociale, il est recommandé de tester les plugins sur un environnement de développement, de lire attentivement les avis et mises à jour sur le répertoire officiel WordPress, et de vérifier leur conformité aux normes de sécurité et de confidentialité actuelles.

0 commentaires