La migration de votre site WordPress peut rapidement devenir une nécessité. Un simple choix de nouvelle offre, une faille de sécurité, une récupération de site déjà existant ou encore une simple envie de changement pourront vous amener vers un nouvel hébergeur. Le processus de développement est souvent également la source d’une migration : passage d’un serveur de test à une version live, d’une version locale d’un site à une mise en ligne. Dans tous les cas il est important d’opérer avec une certaine minutie, en effet une migration implique des modifications de la base de données et des dossiers du FTP.
Quelques prérequis pour une migration du WordPress en toute sécurité
Avant d’entamer toute opération de migration, il est essentiel de réunir un ensemble de ressources techniques. Ces prérequis sont incontournables pour garantir le bon déroulement de la procédure et éviter toute perte de données ou défaillance du site migré.
- Un export complet de la base de données MySQL : vous devez disposer d’un fichier .sql issu d’un export via phpMyAdmin ou tout autre outil de gestion de base. Cet export doit inclure toutes les tables sauf
wp_usersetwp_optionssi vous envisagez une réinstallation propre de WordPress. Assurez-vous également de noter le préfixe utilisé par les tables (par défautwp_), car celui-ci sera requis lors de l’import sur le nouvel environnement ; - Un accès au répertoire racine de WordPress via FTP ou SFTP : il est impératif de télécharger l’intégralité du dossier contenant le CMS WordPress, notamment le répertoire
wp-content(thèmes, plugins, médias) et le fichierwp-config.phpqui contient les identifiants de connexion à la base de données. Veillez à bien conserver la structure des dossiers ; - Des identifiants d’accès au nouvel hébergement : vous devez avoir un compte FTP/SFTP actif sur le nouveau serveur, ainsi qu’un accès à la console de gestion MySQL (souvent via phpMyAdmin) pour y créer une nouvelle base de données et y importer vos données. N’oubliez pas de vérifier que la version de PHP du serveur cible est compatible avec la version de WordPress que vous utilisez ;
- Une connaissance minimale de la structure WordPress : comprendre la différence entre les fichiers du cœur (core), les contenus utilisateur et les tables critiques de la base de données vous aidera à mieux contrôler le processus. Une mauvaise manipulation sur la base ou un mauvais placement d’un fichier de configuration peut rendre votre site inaccessible.
Une fois ces éléments réunis, vous pouvez aborder les étapes de migration avec davantage de sérénité. L’anticipation et la rigueur sont vos meilleures alliées pour une transition fluide d’un hébergement à un autre ou d’un environnement local vers un serveur distant.
<
Récupération de l’ancienne base de données, première étape de migration
La base de données constitue le cœur de votre site WordPress : elle contient tous les contenus, les réglages, les utilisateurs et les liens internes. Une manipulation hasardeuse peut rendre un site inutilisable. C’est pourquoi avant toute modification, il est impératif de réaliser une sauvegarde complète. Cette précaution vous permettra de revenir en arrière à tout moment, en cas d’erreur durant la migration.
Export de la base de données
Commencez par vous connecter à l’interface de gestion de votre base de données sur l’hébergement d’origine (souvent phpMyAdmin, mais d’autres outils peuvent être utilisés comme Adminer ou Sequel Pro). Sélectionnez la base de données associée à votre site WordPress.
Pour garantir une exportation propre, suivez les étapes suivantes :
- Cliquez sur l’onglet Exporter.
- Sélectionnez le mode personnalisé.
- Dans la liste des tables, désélectionnez
wp_optionsetwp_users. Ces tables contiennent les informations propres à l’environnement d’origine (notamment l’URL du site, les configurations serveur, et les comptes d’utilisateurs) et seront conservées de la nouvelle installation. - Vérifiez que l’option de compression est désactivée (format SQL non compressé), ce qui facilitera les modifications ultérieures dans un éditeur de texte.
- Validez pour générer et télécharger le fichier
.sql.
Note : selon les configurations, votre base peut avoir un préfixe personnalisé (autre que wp_). Prenez soin de noter ce préfixe, vous en aurez besoin lors de l’import sur le nouveau serveur.
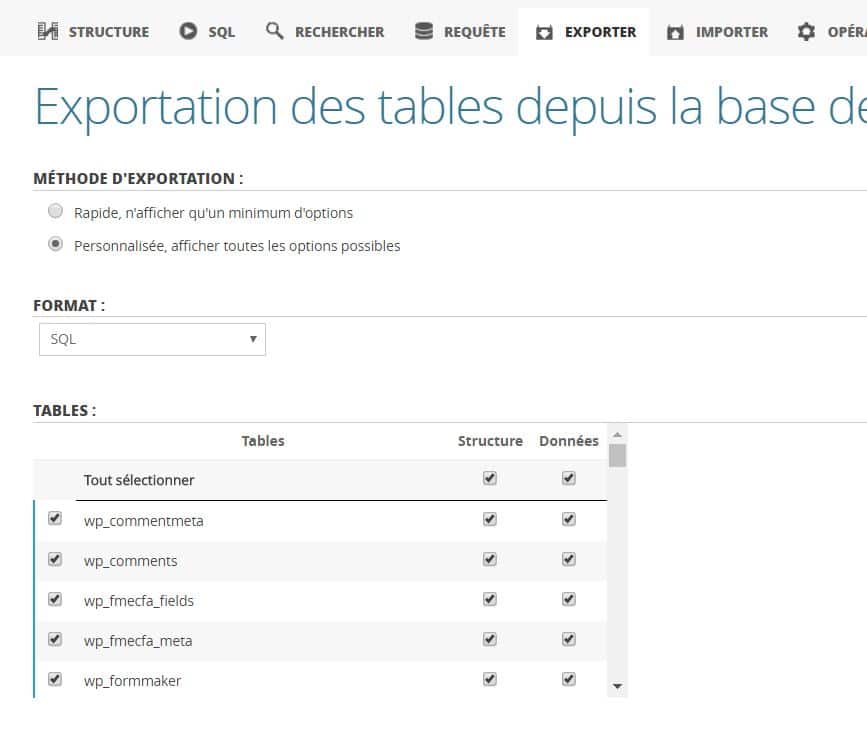
Modification des URLs de la BDD
Votre base exportée contient encore les anciennes URLs. Si vous ne les modifiez pas, le site continuera de tenter de charger des ressources depuis l’ancien domaine ou l’ancien serveur local, ce qui entraînera de nombreux dysfonctionnements.
Pour les corriger :
- Ouvrez le fichier
.sqldans un éditeur de texte (Sublime Text, Visual Studio Code, Notepad++ ou autre) ; - Recherchez toutes les occurrences de l’ancienne URL du site (par exemple :
monsite.local/ouancienhebergeur.com/) ; - Remplacez-les par votre nouvelle URL (par exemple
https://www.nouveausite.com/), en incluant toujours le slash final.
Ne tenez pas compte du protocole (http ou https) ni des www dans vos remplacements si l’ancien site n’en utilisait pas systématiquement. Les erreurs de correspondance peuvent générer des liens cassés ou non interprétés par WordPress.
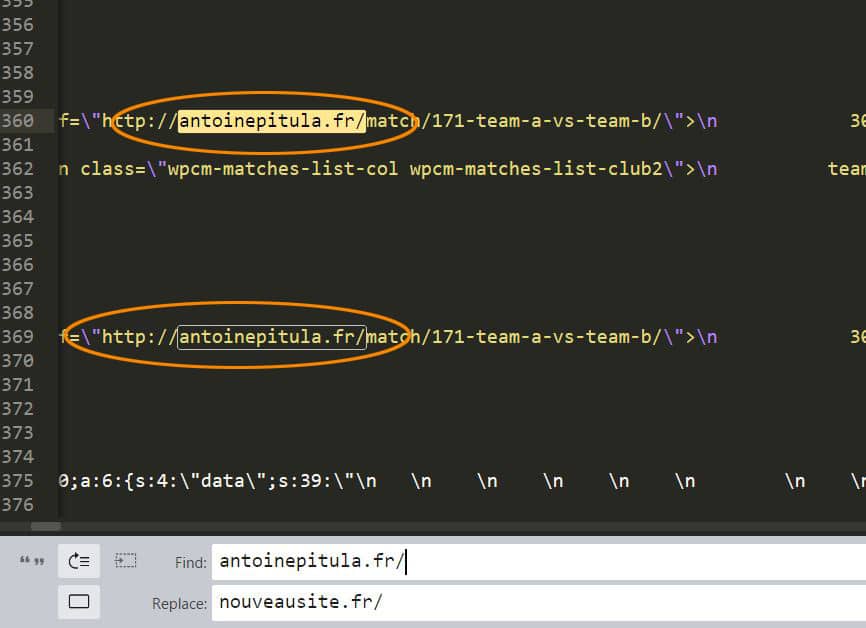
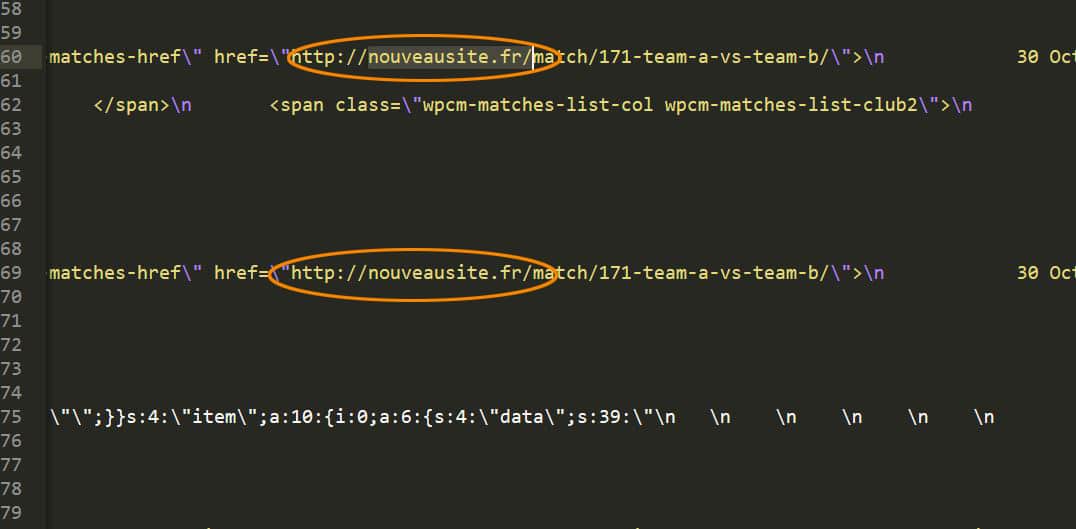
Création d’une nouvelle base de données
Rendez-vous dans l’espace client de votre nouvel hébergeur ou dans cPanel/Plesk selon le type de panneau de contrôle fourni. Créez une nouvelle base de données avec :
- Un nom explicite (ex :
wp_nouveausite) ; - Un identifiant utilisateur et un mot de passe solides associés à cette base ;
- Des privilèges complets accordés à cet utilisateur (lecture, écriture, modification, suppression).
Conservez précieusement ces identifiants, vous en aurez besoin pour configurer le fichier wp-config.php lors de l’installation du WordPress sur le nouvel hébergement. Cette base de données sera utilisée pour recevoir le contenu nettoyé et ajusté de votre ancien site.
Une fois cette base créée, vous êtes prêt à passer à la phase d’installation ou d’importation. Pensez à vérifier que la base de données est vide ou que vous êtes en mesure d’effacer toutes les tables existantes sans impacter d’autres applications présentes sur le serveur.
Installation d’un nouveau WordPress, vers un nouveau départ pour son site
Plutôt que de copier-coller l’ensemble des fichiers de l’ancien site, il est préférable de procéder à une installation propre de WordPress sur le nouvel hébergement. Cette méthode présente plusieurs avantages techniques :
- Elle évite les erreurs liées aux chemins absolus ou aux configurations spécifiques à l’environnement précédent.
- Elle permet de repartir sur une base saine, sans les potentielles redondances générées par WordPress, comme les slugs suffixés par
-2ou-3. - Elle facilite la gestion des redirections et évite l’apparition de nombreuses erreurs 404 en cas d’absence de redirections automatiques après migration.
Sur de nombreux thèmes, les redirections 301 sont gérées automatiquement. Cependant, en cas de changement d’environnement (hébergement, domaine ou structure de permaliens), ces redirections peuvent ne plus fonctionner. Une nouvelle installation assure ainsi que l’architecture interne du site est parfaitement alignée avec son nouvel environnement.
Durant l’installation de WordPress, veillez à bien :
- Saisir les identifiants de la nouvelle base de données créés précédemment (nom, utilisateur, mot de passe, hôte MySQL).
- Définir le même préfixe de tables que celui utilisé sur l’ancienne base de données (
wp_par défaut, sauf personnalisation).
Suppression et import dans la nouvelle BDD
Une fois l’installation de WordPress terminée, rendez-vous dans l’interface phpMyAdmin (ou équivalent) de votre nouvel hébergement. Vous y verrez un ensemble de tables fraichement créées par WordPress.
À ce stade :
- Supprimez toutes les tables sauf
wp_optionsetwp_users. Ces deux tables contiennent des données critiques propres à votre nouvel environnement : les paramètres du site et les identifiants de connexion. - Utilisez l’outil d’importation pour injecter votre fichier SQL modifié (contenant les anciennes données avec les URLs mises à jour).
Une fois l’import terminé, vous devriez retrouver tous les contenus du site précédent (pages, articles, catégories, médias, réglages des extensions, etc.). Il est recommandé à ce stade de naviguer dans le tableau de bord pour s’assurer que tout est bien en place.
Importation dans le FTP de wp-content
Votre site est maintenant fonctionnel du point de vue de la base de données. Cependant, l’apparence visuelle, les médias et les fonctionnalités dépendent de ce qui se trouve dans le répertoire wp-content. Il est donc temps de transférer les éléments suivants :
- Les thèmes : dans
wp-content/themes. Attention, si vous utilisiez un thème enfant, assurez-vous de transférer à la fois le thème parent et le thème enfant. - Les extensions : dans
wp-content/plugins. Cela inclut les fichiers de configuration et les logiques spécifiques de vos plugins actifs. - Les médias : dans
wp-content/uploads. Ce dossier contient toutes les images et fichiers envoyés depuis l’éditeur WordPress.
Pour effectuer ce transfert, utilisez un client FTP comme FileZilla ou Cyberduck. Veillez à ne pas écraser des fichiers déjà présents si vous avez installé un WordPress de démonstration ou initialisé quelques réglages en amont.
Une fois tous les fichiers copiés :
- Connectez-vous au back-office WordPress.
- Rendez-vous dans Apparence > Thèmes pour activer le bon thème.
- Vérifiez que toutes les extensions nécessaires sont bien présentes et activées.
- Vérifiez le bon affichage du site en front-end et inspectez la console du navigateur pour repérer d’éventuelles erreurs de chargement.
Et voilà, votre migration est finalisée ! Votre site est désormais hébergé sur un nouvel environnement, tout en conservant sa structure, son design, ses fonctionnalités et ses contenus.
Et si vous devez aussi changer le nom de domaine par la même occasion, pas de panique : c’est une étape complémentaire que vous pouvez intégrer à cette procédure ou exécuter juste après grâce à quelques lignes dans le .htaccess ou à l’aide d’un plugin dédié comme Redirection.
Une solution alternative avec le plugin Velvet Blue Update URL
Dans certains cas, les conditions d’une migration classique ne sont pas réunies. Si vous ne disposez pas d’accès au FTP ou à la base de données (par exemple dans un cas de récupération de site ou de migration vers un nouvel hébergement sans support technique complet), il existe tout de même une solution efficace pour faire transiter vos contenus et corriger les liens internes : l’utilisation du plugin Velvet Blue Update URL (Attention toutefois, sa dernière mise à jour date du 3 mai 2024).
Ce plugin permet de rechercher et remplacer rapidement et en profondeur toutes les occurrences d’une ancienne URL par une nouvelle au sein de la base de données WordPress, y compris dans les contenus, les extraits, les widgets, les réglages de thèmes et de plugins. Bien qu’elle ne remplace pas une migration maîtrisée avec accès complet au serveur, cette méthode s’avère redoutablement pratique dans des situations complexes ou bloquées.
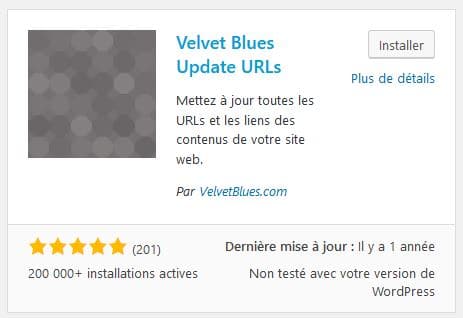
Étape numéro 1 : Exporter le contenu depuis l’ancien site
Commencez par vous connecter à l’interface d’administration WordPress de votre ancien site. Allez dans le menu Outils > Exporter. Sélectionnez l’option Tout le contenu pour inclure :
- les articles et pages,
- les catégories et étiquettes,
- les médias,
- les menus personnalisés,
- les champs personnalisés et types de contenus personnalisés (CPT).
Un fichier XML est généré automatiquement. C’est ce fichier que vous utiliserez pour importer tout votre contenu vers le nouveau site.
Si l’outil d’importation n’est pas installé sur le nouveau site, WordPress vous proposera automatiquement de l’ajouter et de l’activer à la volée.
Étape numéro 2 : Importer sur le nouveau site et utiliser Velvet Blue
Sur le nouveau site WordPress (pré-installé, vide ou partiellement configuré), allez dans Outils > Importer puis sélectionnez le fichier XML précédemment exporté. Suivez les étapes pour associer les contenus à un auteur et importer les médias.
Une fois l’import terminé, installez et activez le plugin Velvet Blue Update URL. Ce dernier est disponible depuis le répertoire officiel WordPress. Après activation :
- Accédez à Outils > Update URLs.
- Dans le champ Old URL, indiquez l’ancienne adresse du site (ex :
https://www.anciensite.com). - Dans le champ New URL, indiquez la nouvelle adresse (ex :
https://www.nouveausite.com). - Cochez tous les emplacements à mettre à jour : URLs in page content, excerpts, attachments, custom fields and meta boxes, options and site settings, etc.
- Lancez l’opération en cliquant sur Update URLs Now.
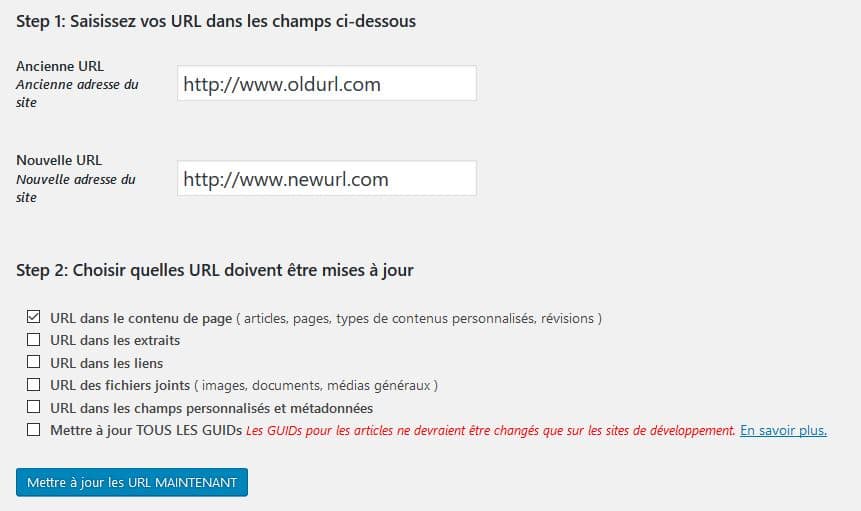
Le plugin opère directement sur la base de données, en s’assurant que tous les anciens liens sont remplacés dans chaque champ concerné. Cela inclut aussi les liens d’images, de fichiers médias, de pages internes ou de permaliens personnalisés.
Étape numéro 3 : Préserver le SEO avec les redirections
Le contenu est désormais bien migré et vos liens internes fonctionnels, mais il reste un point souvent négligé : la gestion des anciennes URLs pour ne pas perdre le référencement naturel du site.
Si vous changez de nom de domaine, les moteurs de recherche auront toujours en mémoire l’ancienne structure. Il est donc essentiel de mettre en place une redirection permanente (301) de l’ancienne vers la nouvelle URL.
Si vous avez un accès FTP, ces redirections peuvent être gérées dans le fichier .htaccess à l’aide de règles de type :
Redirect 301 /ancienne-page https://www.nouveausite.com/nouvelle-pageMais si vous n’avez pas accès à ce fichier, pas de panique : le plugin Redirection est votre meilleur allié. Il vous permet de :
- Créer manuellement ou automatiquement des redirections 301, 302, etc.
- Suivre les erreurs 404 générées par les visiteurs ou les moteurs de recherche.
- Gérer les redirections en fonction d’expressions régulières (REGEX).
Installez le plugin, allez dans Outils > Redirection et suivez l’assistant de configuration. Ensuite, commencez à ajouter vos règles une à une, ou utilisez les outils d’import/export du plugin pour migrer en masse des redirections depuis un fichier CSV.
Avec cette méthode, même en l’absence d’accès serveur ou FTP, vous garantissez une migration propre et respectueuse de votre SEO initial. Vos visiteurs ne se retrouveront pas face à des erreurs 404 et votre autorité de domaine continuera d’être valorisée.

0 commentaires