Si vous disposez d’un hébergement mutualisé – comme chez OVH, o2switch ou Infomaniak – et que vous avez créé une base de données MySQL, vous êtes prêt à installer WordPress. En transférant les fichiers WordPress à l’aide d’un logiciel FTP comme FileZilla, il ne vous reste plus qu’à lancer la configuration depuis un navigateur. Tapez simplement votre nom de domaine dans la barre d’adresse pour démarrer l’installation. Cela ne prend que quelques minutes si tout est bien préparé. Voici le détail des étapes à suivre pour une configuration propre et efficace.
Les différentes étapes de configuration de WordPress
Lorsque vous accédez pour la première fois à l’URL de votre site fraîchement installé (par exemple https://monsite.fr), WordPress détecte automatiquement que le fichier de configuration wp-config.php est manquant. Il vous redirige alors vers le script /wp-admin/setup-config.php, un assistant d’installation qui vous guide pas à pas dans la création de ce fichier indispensable au bon fonctionnement du CMS.
En coulisses, ce processus repose sur un fichier modèle appelé wp-config-sample.php, présent dans le dossier racine de WordPress. Il contient une structure de base commentée en PHP, avec des constantes prédéfinies que WordPress va remplir selon les informations que vous fournirez. Ce fichier est dupliqué et renommé en wp-config.php, qui devient ensuite le point de connexion entre votre site WordPress et votre base de données MySQL.
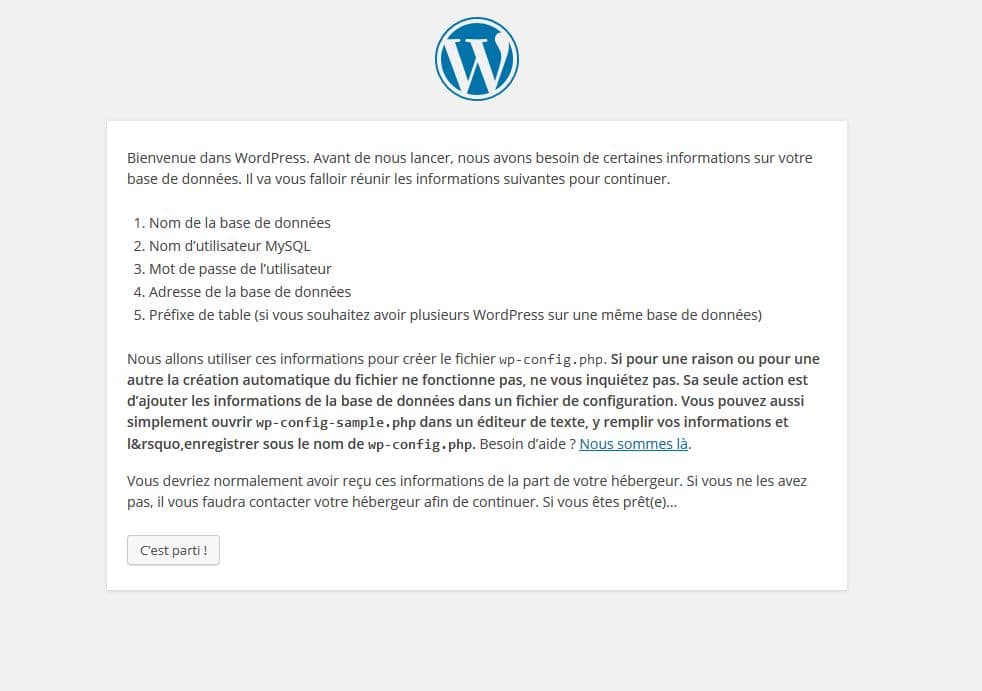
Configuration de WordPress via le navigateur
Durant cette étape, WordPress vous indique les paramètres nécessaires à renseigner pour établir cette connexion :
- Nom de la base de données : c’est l’espace de stockage dans lequel WordPress enregistrera tous les contenus (articles, pages, options, commentaires). Chaque site WordPress a sa propre base dédiée ;
- Identifiant (nom d’utilisateur) : un utilisateur MySQL disposant des droits en lecture/écriture sur la base ;
- Mot de passe : le mot de passe associé à cet utilisateur MySQL ;
- Adresse du serveur de base de données : souvent
localhost(dans le cas d’un hébergement mutualisé), mais peut être une URL spécifique sur certains hébergeurs cloud ou dédiés ; - Préfixe des tables : valeur ajoutée devant chaque nom de table (ex. :
wp_posts). Personnalisable pour mieux sécuriser votre installation et éviter les conflits en cas de multi-instances.
À noter : cette interface de configuration permet d’éviter la modification manuelle du fichier PHP. Cependant, il est tout à fait possible de créer le fichier wp-config.php manuellement dans un éditeur de code (comme VS Code ou Sublime Text), notamment si vous souhaitez y ajouter dès le départ des constantes supplémentaires comme :
WP_DEBUG: pour activer le mode de débogage (très utile en développement) ;DISALLOW_FILE_EDIT: pour empêcher l’édition des fichiers du thème via l’admin (renforce la sécurité) ;FORCE_SSL_ADMIN: pour forcer l’utilisation du HTTPS dans l’administration
En poursuivant, vous pouvez cliquer sur le bouton « C’est parti ! » pour continuer la configuration. WordPress testera alors les informations fournies, et s’il parvient à se connecter à la base de données, il passera à l’étape suivante : la saisie des informations du site et l’initialisation de l’installation.
En résumé, cette phase de configuration automatisée rend l’installation de WordPress accessible à tous, même sans compétence en programmation. Mais pour les utilisateurs avancés, elle offre aussi un point d’entrée vers une configuration fine et sécurisée du site dès ses premières lignes de code.
Associer WordPress à votre base de données
Cette étape permet de connecter votre installation WordPress à la base de données que vous avez créée chez votre hébergeur. Voici l’écran affiché :
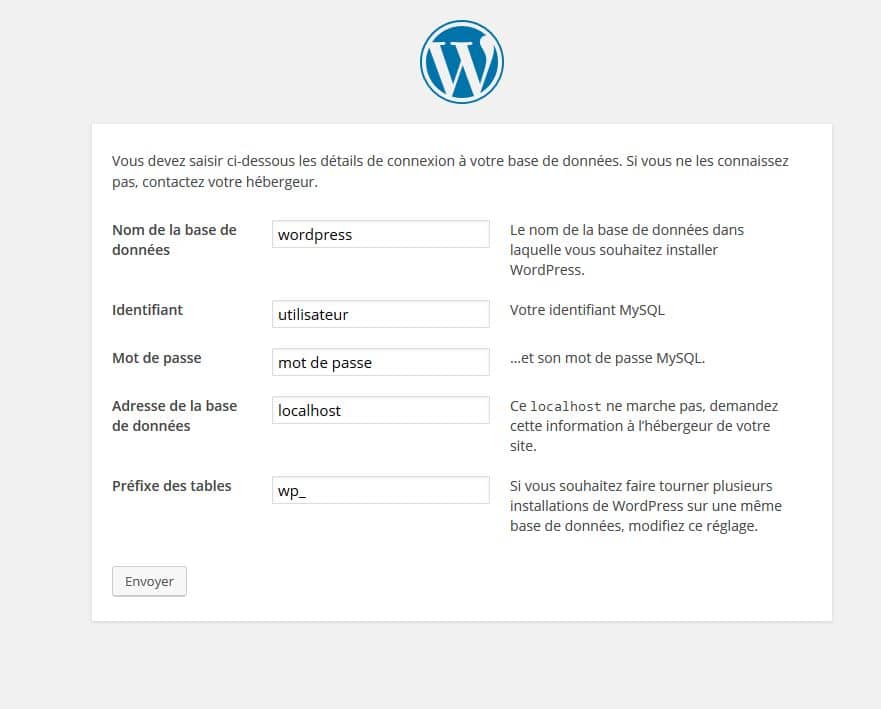
Connexion de WordPress à votre base de données créée chez votre hébergeur
Renseignez précisément les informations suivantes comme évoqué précédemment :
- Nom de la base de données : communiqué par votre hébergeur lors de sa création
- Identifiant et mot de passe : liés à cette base (et non à votre compte FTP)
- Adresse de la base : généralement
localhost, mais cela peut varier selon l’hébergeur - Préfixe des tables : changez impérativement le préfixe
wp_par un préfixe personnalisé (ex. :wp67_). Cela renforce la sécurité contre certaines attaques automatisées ciblant les installations par défaut.
Si vous avez besoin d’aide pour créer cette base, suivez notre guide dédié à la création de base de données chez OVH.
Lancer l’installation de WordPress
Une fois les identifiants de connexion à la base de données validés avec succès, WordPress affiche un message de confirmation du type : « C’est parfait ! ». Cela signifie que le CMS a pu établir une connexion MySQL correcte en utilisant les informations fournies, et qu’il est désormais prêt à passer à la phase d’initialisation proprement dite.
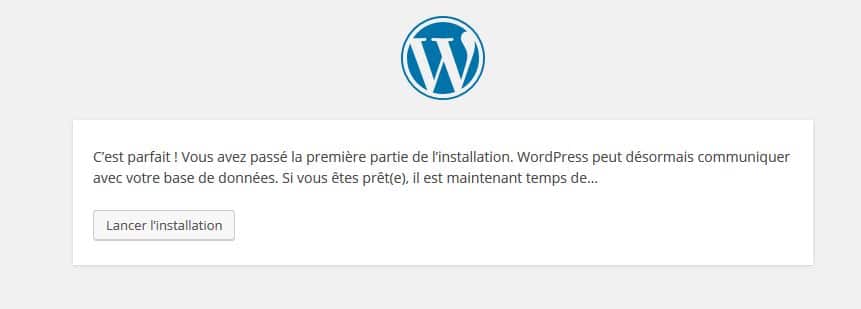
Lancement de l’installation WordPress
En cliquant sur le bouton « Lancer l’installation », vous êtes redirigé vers le script /wp-admin/install.php. Ce fichier est le cœur du processus d’initialisation. Si vous avez téléchargé la version française de WordPress, l’URL se termine par ?language=fr_FR : cela déclenche le chargement des fichiers de traduction disponibles dans le répertoire /wp-content/languages, pour que toute l’interface soit localisée en français.
Ce qui se passe techniquement à ce moment-là :
- Création automatique des tables de base de données : WordPress exécute une série de requêtes SQL pour créer les tables par défaut dans votre base. Ces tables incluent par exemple
wp_posts,wp_users,wp_options,wp_terms, etc. Le préfixe de table que vous avez défini dans l’étape précédente est appliqué à chacune d’elles ; - Enregistrement des premières valeurs de configuration : dans la table
wp_options, WordPress insère des réglages initiaux : URL du site, fuseau horaire, langue, nom du site, options de lecture et d’affichage, etc. - Création du compte administrateur : les identifiants saisis à l’étape suivante sont stockés dans la table
wp_users, avec un mot de passe haché (à partir de WP 6.8, avec l’algorithmebcryptpour une meilleure sécurité). Le rôleadministratorest attribué à ce premier utilisateur, avec tous les droits natifs de WordPress ; - Initialisation des permaliens et réglages globaux : les permaliens sont temporairement définis selon la configuration par défaut (type
?p=123) ; vous pourrez les personnaliser plus tard dans le menu Réglages > Permaliens. WordPress installe aussi quelques contenus d’exemple : un article de blog intitulé « Bonjour tout le monde ! » et une page « Exemple de page » ; - Écriture définitive du fichier
wp-config.php: si vous avez laissé WordPress le créer pour vous via l’interface, il est maintenant généré et enregistré dans le répertoire racine. Il contient les identifiants de connexion, les clés de sécurité uniques (salts), et la configuration de base.
Cette phase constitue en quelque sorte le « premier boot » du système WordPress. C’est à cet instant que les fondations de votre futur site sont posées et que l’ensemble des composants du CMS (base, fichiers, options, utilisateur) sont liés entre eux.
⚠️ Attention : à ce stade, aucune extension ni thème n’est activé à part le thème par défaut (généralement twentytwentyfour). Il est donc fortement recommandé de procéder ensuite à :
- La suppression des contenus de démonstration ;
- Le changement du thème si besoin ;
- L’installation d’extensions essentielles (sécurité, SEO, formulaire, etc.) ;
- La configuration des permaliens pour une meilleure lisibilité des URL.
Une fois cette étape de lancement terminée, vous serez invité à remplir les informations générales de votre site (titre, identifiant, mot de passe, adresse e-mail). Ces paramètres seront directement enregistrés dans la base de données et utilisés à chaque chargement du site.
Étape de configuration des informations nécessaires
À cette étape, WordPress vous demande de remplir un formulaire simple mais fondamental. C’est ici que vous allez définir les premiers paramètres de votre site, ceux qui influenceront à la fois son apparence publique et son comportement interne. Les informations saisies sont immédiatement enregistrées dans la base de données, et notamment dans les tables wp_options (paramètres généraux) et wp_users (compte administrateur).
Voici les champs à compléter avec précision :
- Titre du site : c’est le nom principal de votre site, visible dans l’onglet du navigateur et dans les résultats de recherche Google. Il sera utilisé dans les balises
<title>et comme entête H1 sur certains thèmes. Il doit donc être clair, descriptif et adapté à votre activité ; - Nom d’utilisateur : il s’agit de l’identifiant de connexion pour votre compte administrateur. Par mesure de sécurité, évitez les noms évidents comme
adminouwebmaster. Optez plutôt pour une combinaison originale (ex. :julien_admin_75) ; - Mot de passe : WordPress vous propose automatiquement un mot de passe fort, composé de lettres, chiffres et symboles. Vous pouvez le personnaliser, mais il est vivement recommandé d’utiliser un mot de passe complexe, de préférence stocké dans un gestionnaire sécurisé (type Bitwarden ou LastPass). Le mot de passe est stocké de manière chiffrée comme évoqué plus haut ;
- Adresse e-mail : cette adresse est cruciale. Elle sert à recevoir toutes les notifications système : alertes de sécurité, commentaires en attente, mises à jour, messages de récupération du mot de passe. Assurez-vous qu’elle soit valide, accessible et liée à un compte que vous consultez régulièrement.
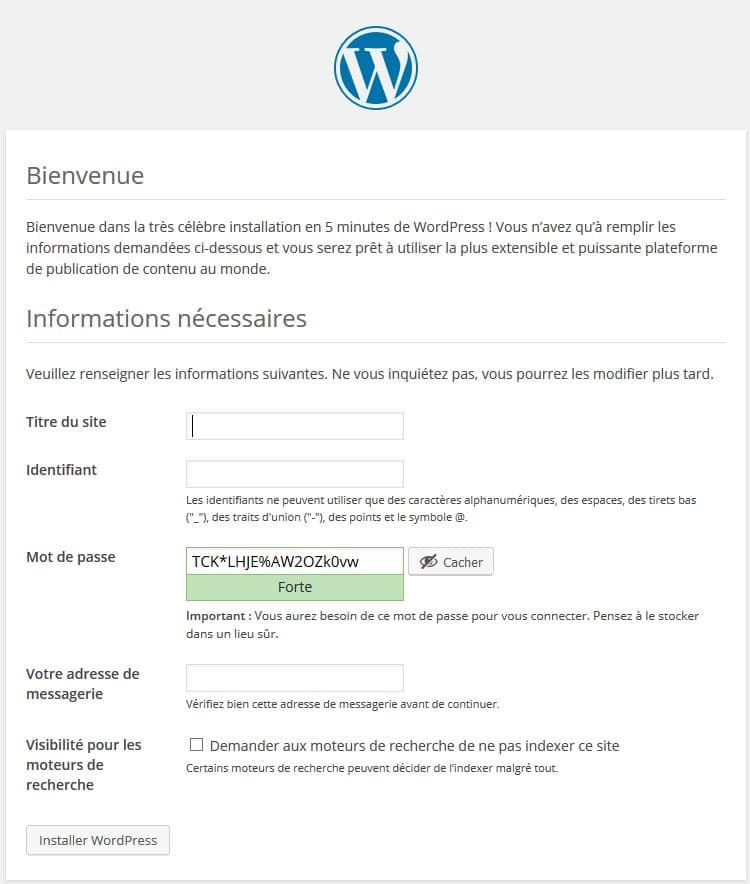
Lancement de l’installation WordPress
Important : à ce stade, vous définissez également si le site doit être indexé par les moteurs de recherche. Il est recommandé de cocher la case « Demander aux moteurs de recherche de ne pas indexer ce site » si vous êtes encore en développement. Cela crée une directive Disallow: / dans le fichier robots.txt généré automatiquement par WordPress.
Ce fichier est lu par les crawlers (comme Googlebot) et leur indique qu’ils ne doivent pas explorer ni indexer le contenu de votre site. Cela évite que des pages en construction, mal optimisées ou incomplètes ne soient référencées trop tôt, ce qui pourrait nuire à votre positionnement SEO initial. Une fois le site terminé et prêt à être mis en production, vous pourrez décocher cette option dans Réglages > Lecture pour autoriser à nouveau l’indexation.
⚙️ Tous ces paramètres peuvent être modifiés plus tard, mais il est conseillé de les définir correctement dès l’installation pour partir sur des bases solides. Le titre, par exemple, influence les meta title automatiques. Le nom d’utilisateur, lui, ne pourra plus être changé sans manipulations spécifiques via la base de données ou un plugin tiers.
Une fois le formulaire validé, WordPress finalise les écritures en base, génère votre compte administrateur, et vous redirige vers l’écran de connexion. À ce moment-là, votre site WordPress est officiellement installé, fonctionnel, et prêt à être personnalisé.
Message de succès final de l’installation
Une fois les informations enregistrées, WordPress vous affiche un message de confirmation et un bouton pour vous connecter à votre tableau de bord.
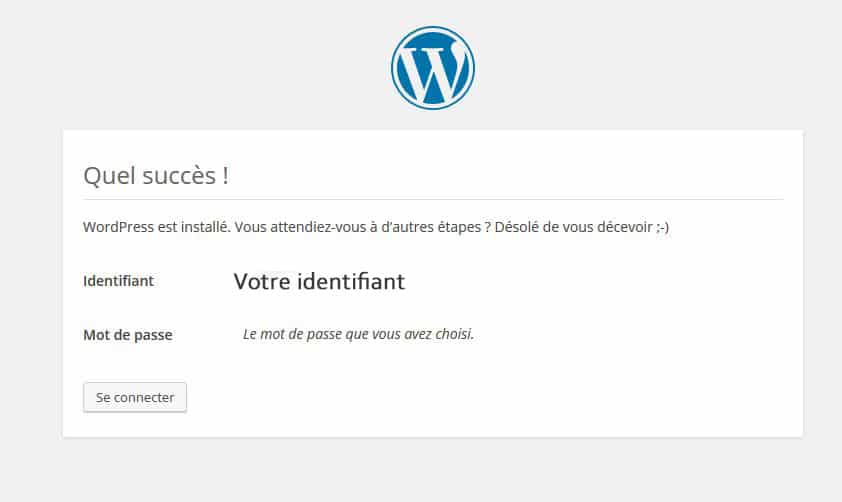
Que! succès (Mise en place du WordPress)
Vous êtes redirigé vers /wp-login.php. Entrez vos identifiants, et vous accédez pour la première fois à l’administration WordPress de votre site. C’est ici que tout commence : création de pages, gestion des extensions, choix du thème, configuration des permaliens, et bien sûr, publication de vos premiers contenus.
Félicitations : votre WordPress est désormais fonctionnel ! Prenez le temps de sécuriser votre site (changement d’URL de connexion, certificat SSL, extension de sécurité), puis commencez la personnalisation à votre image.

0 commentaires