Les intérêt de WordPress sont très nombreux. Souple, flexible et intuitive, la nouvelle version WordPress 3.9 vient de sortir, l’occasion de faire le point sur la manière de créer un site WordPress sur un serveur mutualisé via ce petit tutoriel. Déployer un site WordPress est assez simple mais nous vous proposons de prendre part à la formation pour plus d’informations concernant les paramétrages.
La démarche du tutoriel proposé ici est de vous expliquer les étapes pour déployer WordPress sur un hébergement mutualisé.
De nombreux hébergeurs vous proposent des sites assemblés alors pourquoi passer par ces étapes ?
Parce qu’il est essentiel de GARDER LA MAIN à moindre coût sur vos publications, globalement sur votre outil de travail dédié au Web.
Il est possible de déployer facilement quelques outils pour référencer une personne ou même une entreprise à coût 0 sur lesquels vous avez ENTIEREMENT LA MAIN, et que vous pouvez ENTIEREMENT CONFIGURER vous-même ! Suivez ce guide pour WordPress :
Pré-requis pour ce tutoriel :
Un minimum d’usage des outils informatiques (logiciels).
Un nom de domaine (qui claque!)
Un hébergement
Créer un site WordPress: Télécharger WordPress
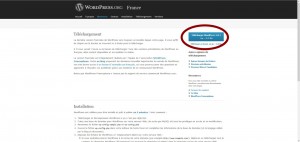 Pourquoi WordPress ? Parce que pour réaliser un site rapidement avec un maximum d’extensions, le plus souvent gratuites, WordPress nous apparaît comme la solution la plus efficiente en matière de site vitrine notamment. Notez que les procédures sur d’autres CMS sont sensiblement identiques.
Pourquoi WordPress ? Parce que pour réaliser un site rapidement avec un maximum d’extensions, le plus souvent gratuites, WordPress nous apparaît comme la solution la plus efficiente en matière de site vitrine notamment. Notez que les procédures sur d’autres CMS sont sensiblement identiques.
Pour cela, il suffit de vous rendre à l’adresse suivante : http://fr.wordpress.org/
Ouvrir un compte chez un hébergeur (contactez-nous si vous n’en avez pas)
Ouvrez un compte en remplissant tous les champs nécessaires et en précisant votre adresse mail. Notez que votre serveur doit être configuré PHP/SQL, ce qui est le cas généralement pour les hébergements mutualisés.
Créer un compte et rendez-vous sur l’interface (ou manager) de votre hébergeur.
Là, deux points nous intéressent:
– L’accès ftp
– La base de données MySQL
Pour cette dernière, il vous faut la créer.
Vous devez également vérifier votre mot de passe reçu par mail pour les codes ftp.
Votre base de données comprend 3 éléments dont vous aurez besoin, notez-les :
1 Nom de la base de données MySQL
1 utilisateur MySQL
1 mot de passe
Créer un site WordPress nécessite de posséder ces trois éléments nécessaires durant la configuration ultérieure.
Tuto sous Windows ou MacOs : Télécharger FileZilla et uploadez WordPress 3.9
Rendez-vous maintenant sur https://filezilla-project.org/download.php
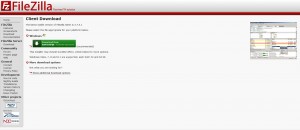 Après avoir téléchargé FileZilla et installé l’outil sur votre ordinateur. Ouvrez-le et complétez les codes d’accès ftp de votre site :
Après avoir téléchargé FileZilla et installé l’outil sur votre ordinateur. Ouvrez-le et complétez les codes d’accès ftp de votre site :
Commencez par cliquer sur : Fichier -> Gestionnaire de sites… -> Nouveau site
Et c’est parti…
 Donnez- lui un nom et complétez les champs suivants :
Donnez- lui un nom et complétez les champs suivants :
Hôte : ftp.monsite.com (par exemple) = fourni par votre hébergeur (mail reçu le plus souvent)
Protocole : Ftp (par défaut)
Chiffrement : Connexion ftp simple (non sécurisée) -> par défaut
Type d’authentification : normale
Identifiant : Vous le trouverez dans votre manager ou sur un mail reçu de votre hébergeur le plus souvent.
Mot de passe : reçu par mail ou celui que vous avez défini chez votre hébergeur.
Champs de couleurs à compléter ci-dessous (c’est tout) :
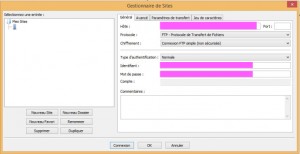 Dès lors, vous pouvez établir la connexion avec l’espace Web alloué par votre hébergeur.
Dès lors, vous pouvez établir la connexion avec l’espace Web alloué par votre hébergeur.
Transférez de la gauche vers la droite (faire glisser), à la racine le plus souvent ou dans le dossier www l’ensemble des fichiers et dossiers WordPress 3.9 que vous avez téléchargés.
Une fois le transfert terminé, vous pouvez vous rendre via votre navigateur à l’adresse de votre site. Vous êtes opérationnel pour déployer votre site WordPress, il ne vous reste plus qu’à le configurer en vous laissant guider et en reprenant les éléments que vous avez notés concernant votre base de données. N’oubliez pas de changer le préfixe des tables par défaut qui est wp_ (!)
Vous venez d’assurer un point important : la maîtrise des fichiers et dossiers que vous publierez à présent sur le net car vous aurez désormais accès également à l’ensemble des fichiers de votre outil via FileZilla, ce qui est très pratique à bien des égards.
Retrouvez ce tutoriel au format PDF
Besoin d’un tutoriel hyper complet ?

0 commentaires