Vous rédigez des articles et vous souhaitez partager certains contenus avec des internautes ciblés ? Vous pouvez protéger ceux-ci par un mot de passe. Les implications de cette fonctionnalité de WordPress sont multiples comme assurer du contenu pour des membres d’une équipe ou offrir à des partenaires/clients un contenu qui leur est dédié ; c’est également une manière de donner des accès à du contenu à caractère « sensible ». Voyons comment cela fonctionne dans ce petit tutoriel.
Deux méthodes simples pour protéger un article par mot de passe dans WordPress
Lorsque vous rédigez ou modifiez un article dans l’éditeur WordPress (qu’il soit nouveau ou existant), vous avez accès à un encart situé sur la droite de l’écran intitulé « Publier » (ou « Document » dans l’éditeur Gutenberg). C’est dans cette section que vous allez définir la visibilité de votre contenu.
Pour activer la protection par mot de passe, cliquez sur le lien « Modifier » situé à droite de la ligne « Visibilité » :
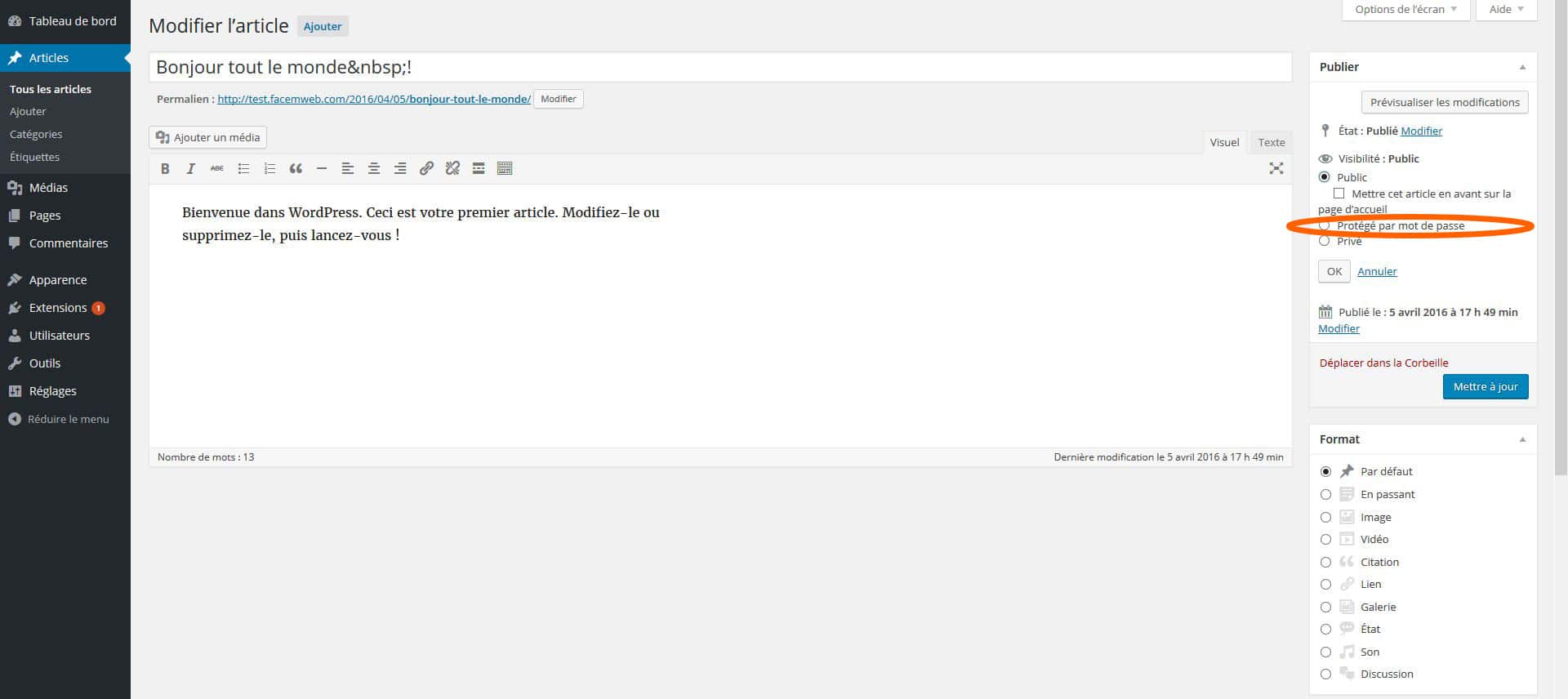
Une fois le menu déroulé, trois options apparaissent :
- Public : visible de tous les visiteurs,
- Privé : uniquement accessible aux administrateurs et éditeurs connectés,
- Protégé par mot de passe : visible uniquement pour ceux disposant du mot de passe.
Sélectionnez l’option « Protégé par mot de passe ». Un champ supplémentaire s’affiche immédiatement vous invitant à saisir le mot de passe qui verrouillera l’accès à votre article. Ce mot de passe sera requis à chaque visite sur cet article (sauf si le navigateur a retenu la session temporairement).
Pour une sécurité optimale, choisissez un mot de passe robuste et unique. Évitez les combinaisons simples comme 1234 ou monarticle. Préférez un mot de passe généré aléatoirement combinant lettres majuscules et minuscules, chiffres et caractères spéciaux. Par exemple : %87U{LB=jj59sLe. Un mot de passe d’au moins 12 à 15 caractères est recommandé.
Important : La protection par mot de passe ne bloque pas l’indexation par les moteurs de recherche. L’article peut être détecté par Google ou Bing, même si son contenu n’est accessible qu’après saisie du mot de passe. Si vous souhaitez éviter l’indexation, il est conseillé d’ajouter une balise
<meta name="robots" content="noindex">ou d’utiliser un plugin SEO comme Yoast SEO pour exclure la page.
Ce système est très pratique pour :
- Partager un article en avant-première avec vos partenaires ou clients,
- Proposer du contenu réservé sans passer par un système d’adhésion complet,
- Stocker temporairement du contenu confidentiel en phase de rédaction.
Dans la suite du tutoriel, nous verrons également une méthode alternative de mise en place via l’édition rapide dans le tableau des articles.
Seconde solution pour protéger vos données d’articles par mot de passe
Une autre manière rapide et pratique d’attribuer une protection par mot de passe à un article consiste à passer par l’interface « Tous les articles » du tableau de bord WordPress. Cette méthode est idéale si vous souhaitez appliquer ou modifier la protection d’un article sans avoir à l’ouvrir dans l’éditeur complet.
Pour commencer, dans votre back-office WordPress, rendez-vous dans le menu Articles > Tous les articles. Vous y verrez la liste de tous les contenus existants.

Survolez le titre de l’article que vous souhaitez protéger, puis cliquez sur « Modification rapide » (ou Quick Edit si votre interface est en anglais). Cette action ouvre un ensemble de champs modifiables sans quitter la page.
Dans cette interface, repérez la section intitulée « Mot de passe ». Elle est située juste sous les options de visibilité. Par défaut, l’article est en statut « Public », mais vous pouvez ici cocher l’option « Protégé par mot de passe ». Un champ s’affiche alors, vous invitant à saisir le mot de passe de votre choix :

Comme évoqué précédemment, choisissez un mot de passe robuste. Bien que WordPress n’impose pas de contraintes techniques particulières (pas de vérification de complexité), il est vivement recommandé de composer un mot de passe sécurisé, par exemple : K7!aZ3@9pB#.
Une fois votre mot de passe saisi, cliquez sur « Mettre à jour » pour appliquer vos modifications. La protection est immédiatement active. À partir de là, toute tentative d’accès à l’article depuis l’extérieur renverra l’utilisateur vers un écran de saisie de mot de passe.
À quoi ressemble un article protégé par mot de passe ?
L’apparence d’un article protégé dépend fortement de votre thème WordPress. Toutefois, dans la majorité des cas, WordPress insère automatiquement un message générique du type : « Cet article est protégé par mot de passe. Pour le lire, veuillez saisir votre mot de passe ci-dessous. ». L’utilisateur est invité à entrer le mot de passe pour accéder au contenu.
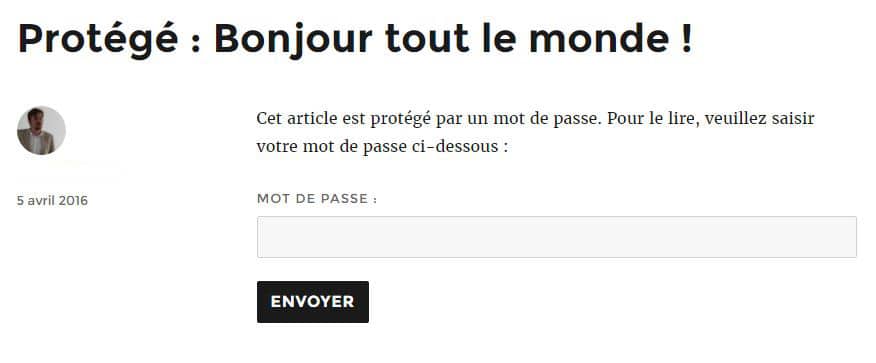
Par ailleurs, WordPress ajoute le mot « Protégé » ou « Protected » devant le titre de l’article, selon la langue de votre site. Ce préfixe peut être retiré via une personnalisation PHP (filtre the_title) si vous souhaitez une présentation plus discrète.
Cas particulier et réponse à une question fréquente
Question : Bonjour, je viens de tester votre méthode. Cela marche quand on est connecté, mais pour un visiteur lambda, l’accès à l’article reste possible sans mot de passe. Une solution ? Merci.
Réponse : Bonjour, ce comportement n’est pas normal. Lorsque vous définissez un mot de passe sur un article, WordPress doit automatiquement afficher l’écran de saisie à tout visiteur non authentifié ou n’ayant pas encore entré le mot de passe. Si ce n’est pas le cas, cela peut provenir :
- D’une mauvaise mise en cache (essayez de vider le cache du navigateur ou du plugin de cache),
- D’un thème ou plugin qui surcharge la gestion de visibilité par défaut de WordPress,
- D’une configuration serveur ou CDN qui affiche une ancienne version de la page.
Si vous souhaitez aller plus loin dans la confidentialité, vous pouvez utiliser une extension telle que Password Protected. Ce plugin permet de restreindre l’accès à l’ensemble du site via un mot de passe unique, avec des options supplémentaires telles que l’exclusion de certaines URL ou l’autorisation de l’accès aux utilisateurs connectés uniquement.
Enfin, si vous souhaitez empêcher l’indexation du contenu protégé (pour des raisons de confidentialité ou de stratégie SEO), vous pouvez :
- Ajouter une directive
noindexvia un plugin SEO (comme Yoast ou Rank Math), - Créer une règle d’accès dans le fichier
.htaccess, - Bloquer la page avec une authentification serveur (HTTP Basic Auth).
Utilisée correctement, la protection par mot de passe peut devenir un outil stratégique pour publier du contenu exclusif, confidentiel ou réservé à des clients et partenaires.

« Bonjour,
je viens de tester votre méthode. Cela marche quand on est connecté, mais pour un visiteur landa, l’accès à l’article reste possible sans mot de passe.
Une solution?
merci »
J’ai le même problème. En fait, tout visiteur reçoit le message
« Forbidden
You don’t have permission to access /wp-login.php on this server. »
après avoir tapé le mot de passe. L’url qui s’affiche est http ://nomdem onsite.com/wp-login.php?action=postpass
Je crois que cela est lié à la redirection du wp-login.php sur une page secrète via le code
RewriteEngine On
RewriteBase /
RewriteCond %{HTTP_COOKIE} !^.*cookie\-admin\-blog=4XXXXXXX0.*$ [NC]
RewriteRule wp-login.php – [F]
présent dans le .htaccess
La page de connexion contient le code
Que faire SANS créer une zone membre (ce qui est très lourd et n’a pas les mêmes fonctionnalités qu’un mot de passe seul) svp ??
Bonjour @Emilie, difficile de répondre sans accéder au serveur. Toutefois, existe-t-il des accès restreints placés dans le htacces, deny from, etc.
Emilie, je ne l’ai pas affiché sur le site mais avez-vous tenté de l’utiliser en version vierge pour voir si cela fonctionne ?
« avez-vous tenté de l’utiliser en version vierge pour voir si cela fonctionne ? »
Vous parlez du .htaccess ?
Si je le vide, le message d’erreur n’apparaît plus et la page est correctement protégée par mot de passe. C’est donc bien un problème qui survient lors de « l’exécution » du .htaccess