Lorsque l’on travaille sur un site WordPress, la base de données est souvent le cœur silencieux du système. Elle stocke tous les contenus, paramètres, utilisateurs et métadonnées. Pourtant, peu d’administrateurs s’aventurent à la gérer directement. WP-DBManager, développé par Lester Chan, propose une solution puissante et accessible pour gérer, sauvegarder, optimiser, réparer et nettoyer la base de données WordPress sans avoir à passer par phpMyAdmin ou un accès serveur complexe. Ce plugin est destiné aussi bien aux utilisateurs novices qu’aux développeurs confirmés qui souhaitent automatiser des tâches essentielles tout en gardant un contrôle total sur leur base MySQL.
- Les fonctionnalités principales de wp-dbmanager
- Sauvegarder une base de données WordPress avec wp-dbmanager
- Gérer la sauvegarde de la base de données avec wp-dbmanager
- Optimiser la base de données avec wp-dbmanager
- Réparer une base de données wordpress avec wp-dbmanager
- Vider ou supprimer des tables avec wp-dbmanager (!)
- Exécuter des requêtes sql avec WP db manager
- Les options de la base de données avec wp-dbmanager
Les fonctionnalités principales de wp-dbmanager
WP-DBManager propose un éventail de fonctionnalités couvrant toutes les opérations fondamentales sur la base de données : optimisation, réparation, sauvegarde, restauration, suppression de sauvegardes, exécution de requêtes SQL, et bien plus encore. C’est un véritable couteau suisse pour tout administrateur WordPress soucieux de la santé de son site.
Voyons cela ensemble en détail :
- Optimiser la base de données : Au fil du temps, une base de données WordPress s’encombre d’entrées inutilisées, de fragments de données liés aux révisions d’articles, aux commentaires supprimés, ou aux métadonnées obsolètes. WP-DBManager permet d’optimiser facilement les tables pour réduire leur taille et améliorer la rapidité globale du site ;
- Réparer les tables : Des erreurs peuvent survenir dans une base MySQL, notamment après une coupure serveur ou un problème de plugin. Le plugin offre la possibilité de détecter et réparer automatiquement ces erreurs, assurant ainsi la stabilité de WordPress ;
- Sauvegarder la base : Avoir une copie de sa base est indispensable pour se protéger contre les pertes de données, que ce soit à cause d’un piratage, d’une erreur humaine ou d’une panne serveur. WP-DBManager permet de générer facilement des sauvegardes complètes et de les télécharger ou de les conserver sur le serveur ;
- Restaurer un backup : En cas de problème, il est possible de restaurer la base de données à un état antérieur en quelques clics, ce qui peut sauver un site entier en cas de corruption majeure ;
- Supprimer d’anciennes sauvegardes : Pour éviter d’encombrer inutilement votre hébergement, le plugin vous permet de supprimer les anciens fichiers de sauvegarde devenus obsolètes ;
- Exécuter des requêtes SQL personnalisées : Pour les utilisateurs avancés, WP-DBManager permet d’envoyer directement des commandes SQL à la base, ouvrant la porte à des modifications précises, à des nettoyages manuels ou à des optimisations spécifiques.
La gestion régulière de sa base de données n’est pas un luxe mais une nécessité, surtout sur les sites actifs ou anciens. Une base non entretenue s’alourdit, ralentit le chargement des pages et expose à des erreurs critiques. Avec WP-DBManager, il devient possible de planifier des sauvegardes automatiques et des optimisations régulières, rendant la maintenance presque invisible et garantissant une performance continue sans effort quotidien. Commencez par installer le plugin. Si vous ne savez pas comment faire cela, lisez cet article 🙂
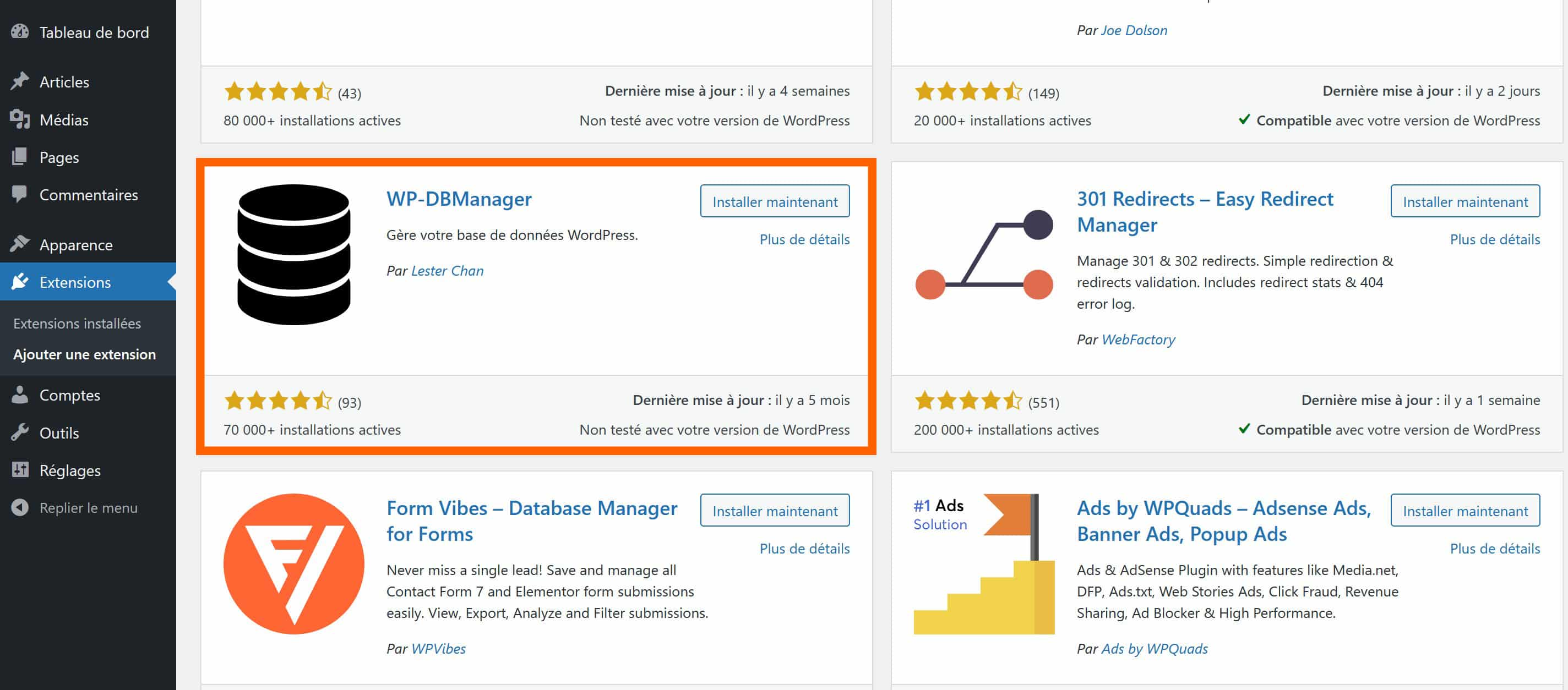
L’onglet base de données de wp-dbmanager
Une fois WP-DBManager installé et configuré, un nouvel élément de menu intitulé Base de données apparaît dans la barre latérale de l’administration WordPress. Cet onglet est la porte d’entrée vers toutes les fonctions critiques de maintenance de votre base MySQL. C’est également ici que vous obtenez une vision claire et immédiate de l’état actuel de votre base de données.
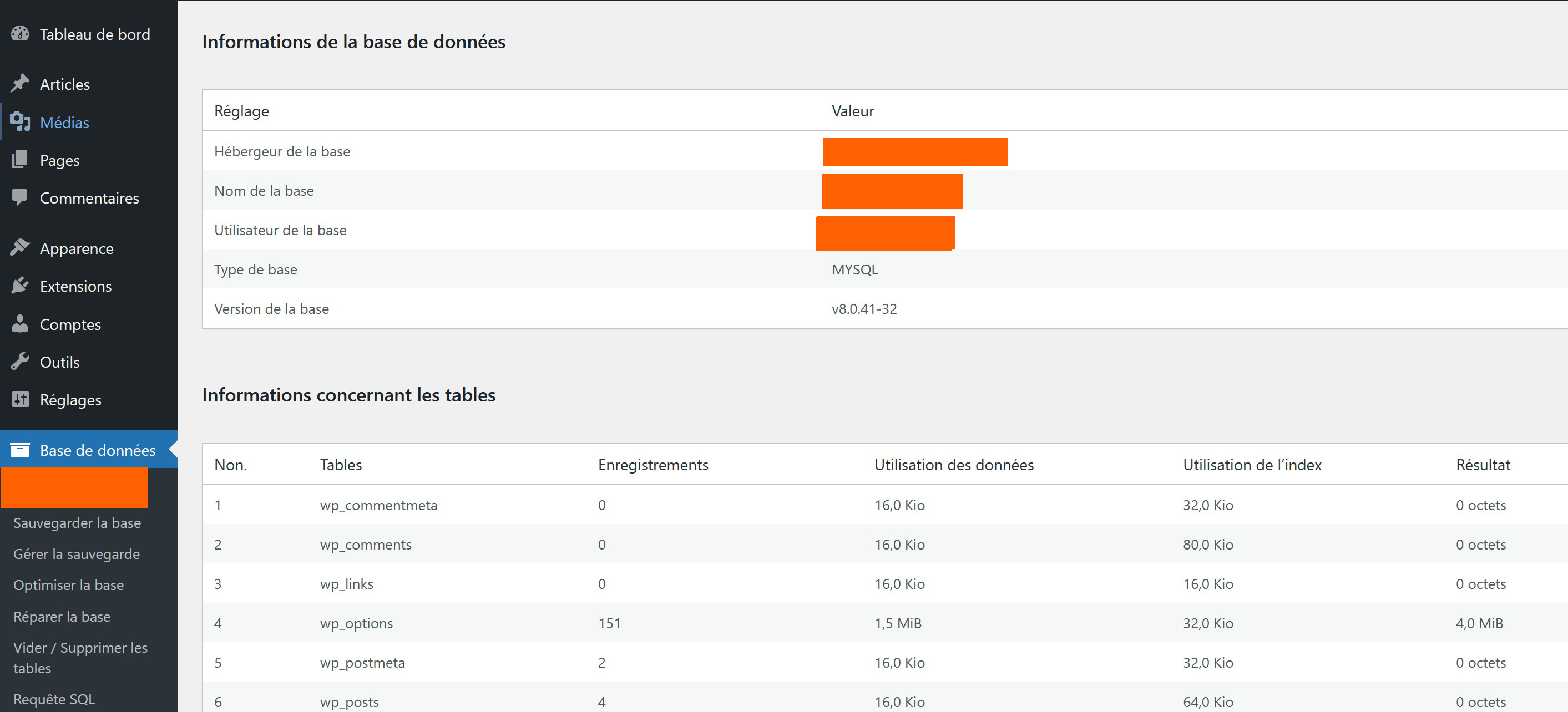
Les informations générales de la base de données
La première partie de l’écran fournit des informations clés sur la configuration de votre base de données :
| Réglage | Valeur |
|---|---|
| Hébergeur de la base | Indique le serveur sur lequel votre base de données est hébergée (ex: localhost, IP serveur ou nom de domaine privé). |
| Nom de la base | Affiche le nom exact de la base de données utilisée par WordPress pour stocker toutes ses informations. |
| Utilisateur de la base | Précise le nom d’utilisateur MySQL connecté pour accéder à la base (ex: wp_user). |
| Type de base | Confirme que le moteur utilisé est bien MySQL. |
| Version de la base | Affiche la version exacte de MySQL/MariaDB utilisée, ce qui est utile pour vérifier la compatibilité des fonctions avancées (ex: version 8.0.41-32). |
Ces données sont précieuses pour diagnostiquer un problème de connexion, optimiser votre site ou planifier une migration.
L’état des tables de la base de données
La seconde partie de l’écran fournit une analyse détaillée table par table. Chaque ligne correspond à une table spécifique de WordPress (ou de ses plugins installés). Voici les colonnes principales que WP-DBManager expose :
- Tables : Le nom de chaque table, généralement préfixé par
wp_(ex:wp_posts,wp_comments) ; - Enregistrements : Le nombre total de lignes présentes dans la table, ce qui donne une idée immédiate du volume d’information (ex: 151 enregistrements pour
wp_options) ; - Utilisation des données : La taille des données contenues dans la table (par exemple 1,5 MiB pour la table
wp_options) ; - Utilisation de l’index : L’espace utilisé pour les index associés à cette table. Les index accélèrent les recherches mais occupent de l’espace supplémentaire (ex: 32,0 Kio pour
wp_posts) ; - Résultat : Résultat des dernières opérations d’optimisation ou de réparation réalisées sur cette table. En général, un message 0 octets ou un petit résultat s’affiche pour indiquer l’intégrité de la table.
Ce tableau est un outil essentiel pour :
- Identifier des tables anormalement volumineuses qui pourraient ralentir votre site ;
- Repérer les tables vides issues d’anciens plugins désinstallés et inutiles ;
- Contrôler l’état de santé général de votre base MySQL en un coup d’œil.
Sauvegarder une base de données WordPress avec wp-dbmanager
L’onglet Sauvegarder la base du plugin WP-DBManager permet d’effectuer rapidement une sauvegarde manuelle de la base de données WordPress. Il propose une interface claire et précise pour contrôler chaque aspect de la sauvegarde, garantissant une copie fiable de vos données.
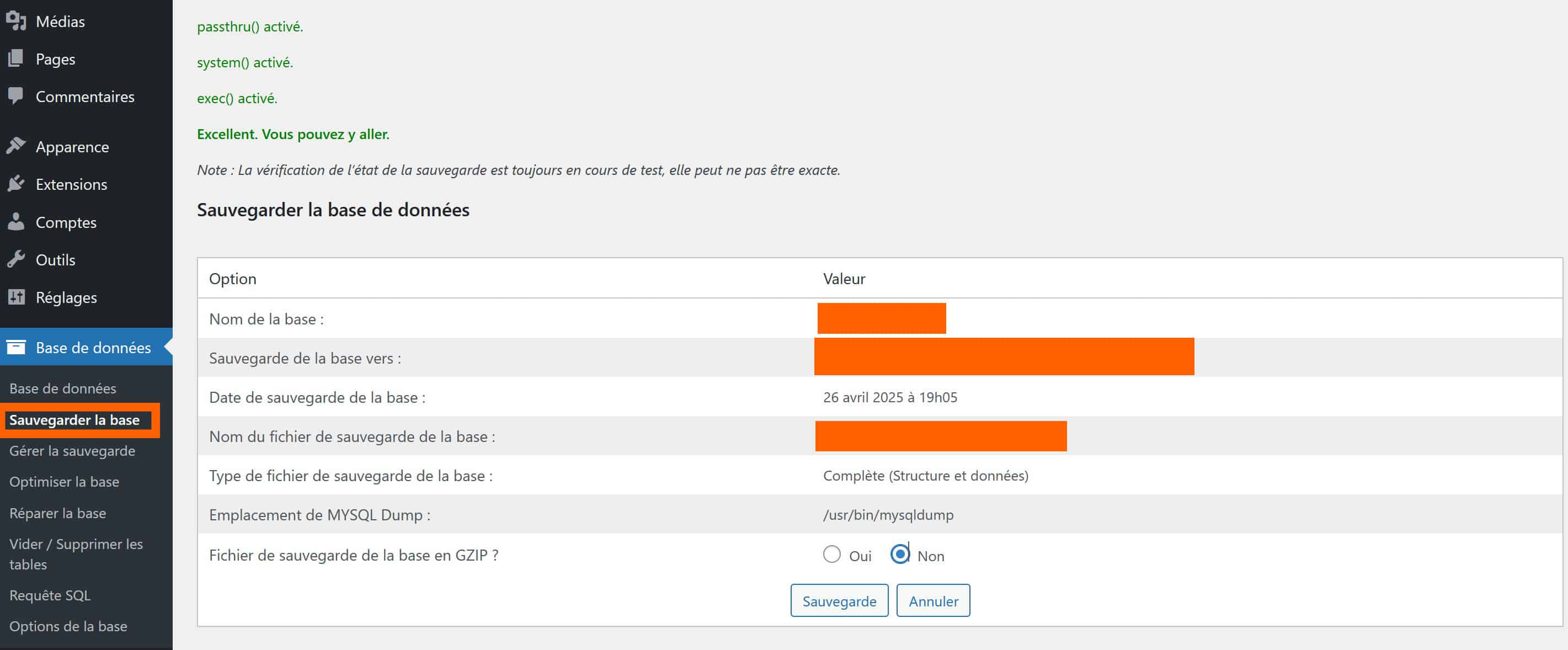
Les informations affichées avant d’effectuer la sauvegarde
Avant de lancer l’opération de sauvegarde, WP-DBManager affiche un tableau récapitulatif des paramètres principaux de la base :
- Nom de la base : Affiche le nom de la base de données actuellement utilisée par votre site WordPress ;
- Sauvegarde de la base vers : Indique l’emplacement où la sauvegarde sera stockée, généralement dans le répertoire
wp-content/backup-db; - Date de sauvegarde de la base : Montre la date et l’heure exactes de l’opération de sauvegarde planifiée ou en cours ;
- Nom du fichier de sauvegarde de la base : Précise sous quel nom sera enregistré le fichier SQL ou compressé pour les très gros sites/blogs (.gz) ;
- Type de fichier de sauvegarde de la base : Deux options sont proposées :
- Structure uniquement : Sauvegarde uniquement la structure des tables (sans données) ;
- Complète (Structure et données) : Sauvegarde la structure et toutes les données (option par défaut recommandée).
- Emplacement de MYSQL Dump : Chemin d’accès à l’exécutable
mysqldumputilisé pour créer les fichiers de sauvegarde (par exemple/usr/bin/mysqldump) ; - Fichier de sauvegarde de la base en GZIP ? : Possibilité de compresser la sauvegarde pour réduire la taille du fichier généré.
Ces informations permettent de s’assurer que tous les paramètres sont corrects avant de lancer la sauvegarde. Cette étape est précieuse notamment pour vérifier que le bon dossier de destination est configuré et que la compression est activée si nécessaire.
Effectuer une sauvegarde en un clic avec le plugin WP DB Manager
Deux boutons sont disponibles en bas de la page :
- Sauvegarde : Lance immédiatement la création du fichier de sauvegarde selon les paramètres affichés ;
- Annuler : Permet de revenir en arrière sans effectuer l’opération.
La génération de la sauvegarde est généralement rapide et dépend surtout de la taille de votre base. Sur la plupart des sites WordPress standards, l’opération ne prend que quelques secondes. Une fois terminée, le fichier de sauvegarde est stocké dans le répertoire sécurisé et peut être téléchargé ou utilisé pour une restauration ultérieure.
Les options supplémentaires pour la compression
Avant de sauvegarder, il est conseillé de choisir si vous souhaitez compresser la sauvegarde au format GZIP. Cette option est particulièrement utile pour :
- Réduire la taille du fichier (jusqu’à 80 % de réduction selon la taille de la base) ;
- Faciliter l’envoi des sauvegardes par email si vous avez activé la notification ;
- Économiser l’espace disque sur votre hébergement.
Si vous activez « Oui » pour la compression GZIP, le fichier sauvegardé aura l’extension .sql.gz au lieu de .sql.
Les recommandations pour une bonne gestion des sauvegardes
Utiliser régulièrement l’onglet Sauvegarder la base est essentiel pour la protection de votre site. Voici quelques bonnes pratiques :
- Planifiez une sauvegarde complète avant chaque mise à jour importante (WordPress, thèmes, plugins) ;
- Automatisez vos sauvegardes via les options de WP-DBManager pour éviter les oublis ;
- Stockez vos sauvegardes également hors serveur : téléchargez régulièrement vos fichiers de sauvegarde sur votre ordinateur ou un espace cloud sécurisé ;
- Testez vos sauvegardes de temps en temps en restaurant une copie sur un environnement de test pour vous assurer qu’elles sont fonctionnelles.
WP-DBManager ne se contente pas de proposer un simple outil de sauvegarde : il offre un contrôle avancé sur le processus, garantissant ainsi la sécurité, la performance et la résilience de votre installation WordPress.
Gérer la sauvegarde de la base de données avec wp-dbmanager
Après avoir créé une ou plusieurs sauvegardes de votre base de données grâce à WP-DBManager, l’onglet Gérer la sauvegarde vous permet de consulter, télécharger, restaurer, supprimer ou envoyer par e-mail ces fichiers. Cet espace est essentiel pour une gestion complète et sécurisée de vos copies de sauvegarde.
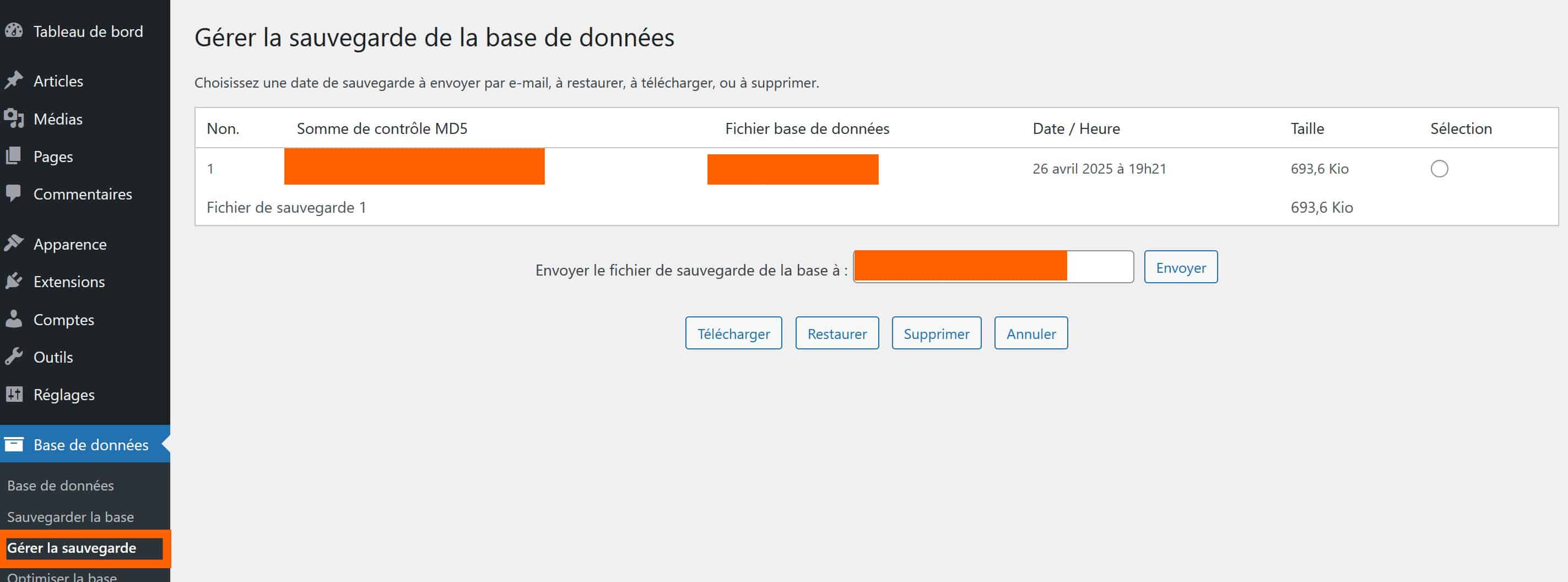
La présentation de l’interface de gestion des sauvegardes
La page Gérer la sauvegarde affiche un tableau récapitulatif listant toutes les sauvegardes actuellement disponibles dans le dossier wp-content/backup-db. Pour chaque fichier, les informations suivantes sont indiquées :
- Somme de contrôle MD5 (qui devrait d’ailleurs probablement changer avec la version Cecil de WP) : Une empreinte unique générée à partir du contenu du fichier de sauvegarde, utilisée pour vérifier son intégrité et détecter toute modification accidentelle ou malveillante ;
- Fichier base de données : Le nom du fichier de sauvegarde (par exemple, un fichier SQL ou compressé en GZIP) ;
- Date / Heure : Le moment précis où la sauvegarde a été créée, permettant de retrouver facilement la version souhaitée ;
- Taille : La taille du fichier de sauvegarde, exprimée en kilo-octets ou méga-octets, utile pour évaluer l’évolution de la base de données dans le temps ;
- Sélection : Une case à cocher permettant de choisir une sauvegarde spécifique pour effectuer des actions.
Les actions disponibles sur les sauvegardes
Une fois une sauvegarde sélectionnée, plusieurs actions peuvent être exécutées directement :
- Télécharger : Télécharge immédiatement le fichier de sauvegarde sur votre ordinateur local pour le stocker en lieu sûr ;
- Restaurer : Remplace la base de données active par le contenu du fichier sélectionné. Cette action est précieuse pour revenir à un état antérieur en cas de problème majeur ;
- Supprimer : Efface définitivement la sauvegarde sélectionnée du serveur pour libérer de l’espace et éviter l’encombrement du dossier
backup-db; - Annuler : Annule toute opération en cours et revient à la vue précédente sans effectuer de modification.
Envoyer une sauvegarde par e-mail
WP-DBManager offre également la possibilité d’envoyer directement une sauvegarde par e-mail. Pour cela :
- Indiquez une adresse e-mail valide dans le champ prévu (Pensez à utiliser un mail associé à votre nom de domaine pour assurer la dérivabilité) ;
- Cliquez sur le bouton Envoyer.
Le plugin enverra alors le fichier de sauvegarde sélectionné en pièce jointe, ce qui permet d’externaliser vos backups pour plus de sécurité. C’est une méthode efficace pour conserver une copie de votre base en dehors du serveur.
Optimiser la base de données avec wp-dbmanager
Avec le temps, l’utilisation régulière d’un site WordPress génère de nombreux enregistrements inutiles, des fragments de données et des tables fragmentées dans la base MySQL. L’onglet Optimiser la base de WP-DBManager permet de corriger ces déséquilibres et d’améliorer la performance globale du site en quelques clics seulement.
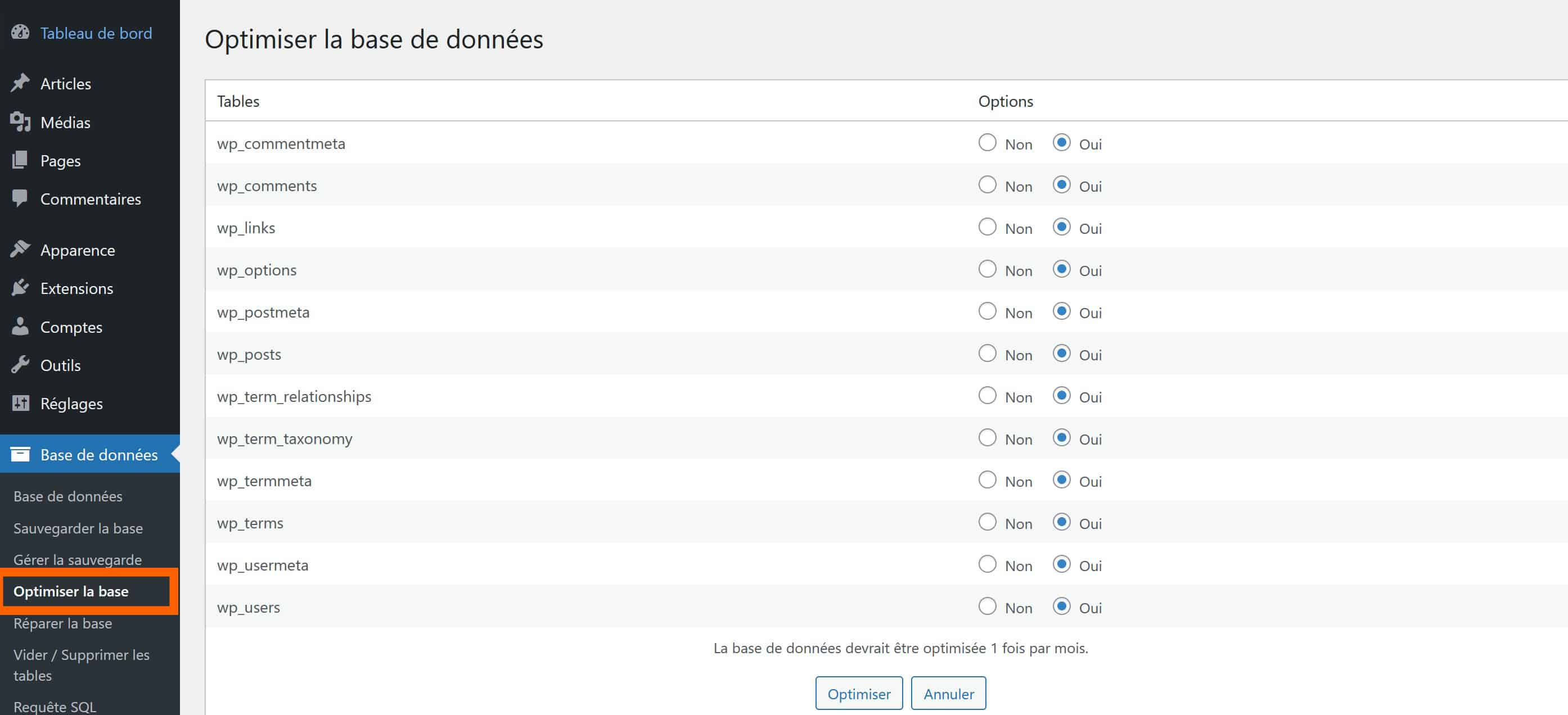
Pourquoi optimiser régulièrement sa base de données ?
À mesure que WordPress ajoute, modifie ou supprime des contenus (articles, commentaires, utilisateurs, options de plugins…), la base de données accumule des espaces vides et des données désorganisées. Cela peut entraîner :
- Un ralentissement général du site (temps de réponse plus long).
- Une augmentation du temps de requêtes SQL.
- Une consommation inutile de ressources serveur (RAM, CPU).
Optimiser la base de données réorganise l’espace interne des tables, améliore leur structure et réduit la taille totale de la base, ce qui améliore directement les performances de WordPress.
La présentation de l’interface pour optimiser la base
Dans cet onglet, WP-DBManager affiche une liste de toutes les tables existantes de la base de données WordPress (ici de l’installation de base), telles que :
wp_commentmetawp_commentswp_linkswp_optionswp_postmetawp_postswp_term_relationshipswp_termswp_usermetawp_users
Pour chaque table, deux choix sont proposés :
- Non : Exclut la table de l’opération d’optimisation ;
- Oui : Inclut la table dans l’opération d’optimisation (cette option est sélectionnée par défaut).
Vous pouvez ainsi choisir précisément quelles tables doivent être optimisées, ce qui est pratique si vous souhaitez exclure temporairement certaines données critiques ou expérimentales.
Lancer l’optimisation des tables de WordPress
Une fois votre sélection faite, il suffit de cliquer sur le bouton Optimiser situé en bas de la page. WP-DBManager exécute alors une commande SQL OPTIMIZE TABLE pour chaque table sélectionnée.
Cette commande :
- Défragmente la table pour réduire sa taille physique sur le disque ;
- Réorganise les index pour accélérer les opérations de recherche et de tri ;
- Répare certains types de corruptions mineures invisibles aux utilisateurs.
En cas de doute ou si vous souhaitez annuler l’opération, un bouton Annuler est également disponible pour revenir sans effectuer de changement.
Quelques conseils supplémentaires avant l’optimisation de la BDD
- Effectuez là encore une sauvegarde de votre base avant toute opération d’optimisation pour éviter toute perte accidentelle de données en cas d’incident imprévu ;
- Surveillez la taille de vos tables avant et après optimisation pour constater les gains réalisés ;
- Évitez d’optimiser une base en pleine activité si votre site génère beaucoup de trafic : privilégiez des optimisations lors des périodes creuses.
Grâce à l’onglet Optimiser la base, WP-DBManager propose une solution fiable et rapide pour garder votre base MySQL propre, rapide et efficiente, tout en évitant les lourdeurs d’une gestion manuelle via phpMyAdmin ou terminal SSH.
Réparer une base de données wordpress avec wp-dbmanager
Dans la gestion d’un site WordPress, des erreurs de base de données peuvent survenir pour différentes raisons : coupures serveur, plugins défectueux, surcharges temporaires ou interventions manuelles incomplètes. L’onglet Réparer la base de WP-DBManager offre un moyen simple et efficace de corriger ces anomalies sans passer par des outils complexes comme phpMyAdmin.
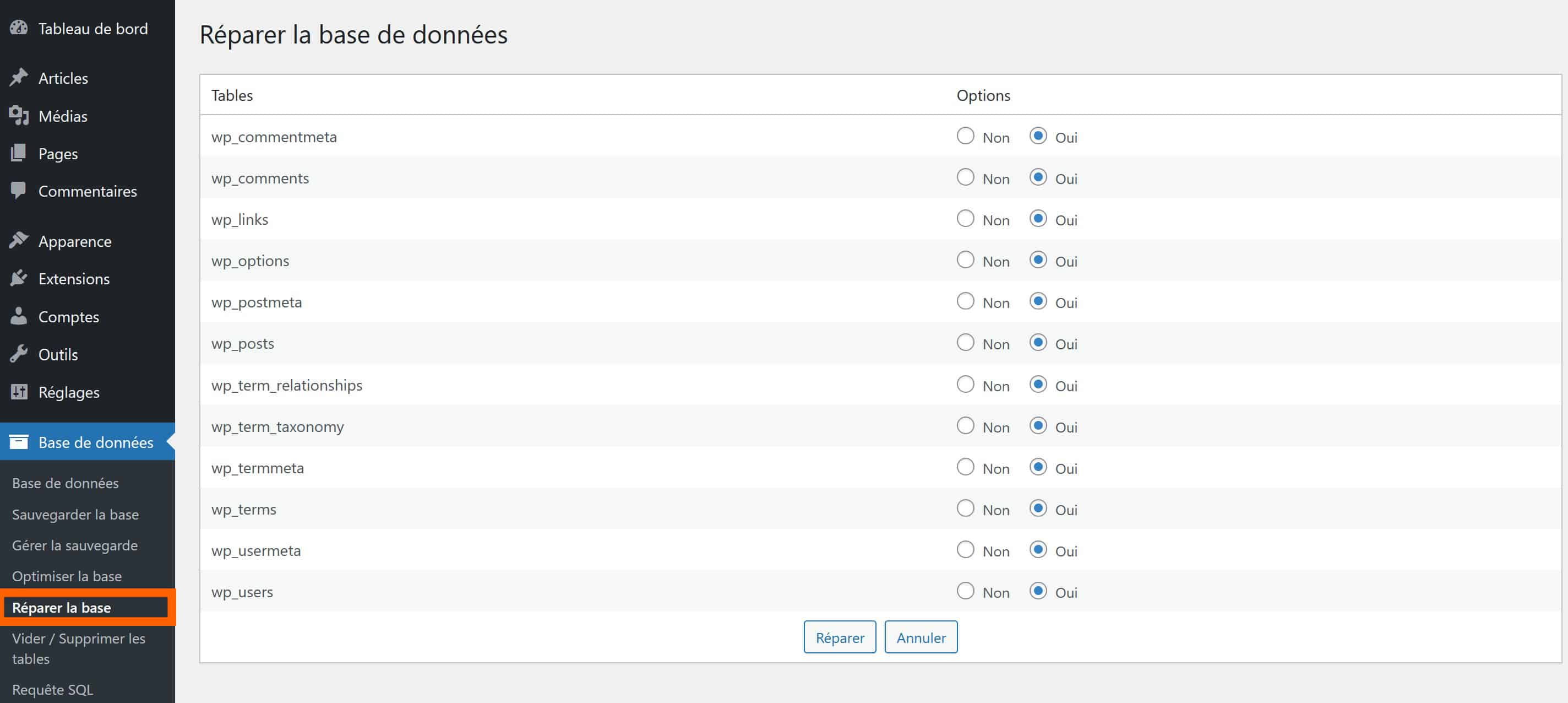
Pourquoi réparer une base de données WordPress ?
La réparation d’une base de données est essentielle lorsque :
- Des erreurs MySQL apparaissent sur votre site (ex: « Error establishing a database connection« ) ;
- Votre site WordPress devient lent sans raison apparente ;
- Certains contenus n’apparaissent plus correctement dans le back-office ou en front-end ;
- Des plugins signalent des anomalies de lecture ou d’écriture en base.
La réparation permet de corriger automatiquement la structure de certaines tables corrompues ou endommagées, évitant ainsi des restaurations complètes souvent longues et risquées.
Petite présentation de l’onglet « réparer la base »
Pour chaque table, vous pouvez choisir là encore deux options :
- Oui : Inclure cette table dans l’opération de réparation ;
- Non : Exclure cette table (option utile si vous souhaitez cibler seulement certaines tables spécifiques).
Par défaut, toutes les tables sont sélectionnées pour être réparées, ce qui est recommandé en cas de doute.
Lancer une réparation de la base WordPress
Une fois votre sélection faite, il suffit de cliquer sur le bouton Réparer en bas de la page. WP-DBManager exécutera la commande SQL REPAIR TABLE sur chaque table sélectionnée.
Cette opération va :
- Analyser l’intégrité de la table MySQL ;
- Corriger les erreurs structurelles détectées ;
- Reconstruire la table si nécessaire pour retrouver un fonctionnement normal.
Si vous changez d’avis, vous pouvez simplement cliquer sur le bouton Annuler pour revenir à l’écran précédent sans effectuer de modifications.
La fréquence et les précautions pour la réparation d’une BDD
Réparer la base de données ne doit pas être une opération de routine, contrairement à l’optimisation. Voici quelques conseils :
- Ne lancez une réparation que si vous constatez des anomalies (erreurs SQL, comportements étranges dans WordPress) ;
- Effectuez une sauvegarde complète de votre base avant toute tentative de réparation, car même une réparation automatique peut entraîner des pertes de données si une table est trop gravement endommagée ;
- Analysez les erreurs MySQL pour identifier si elles concernent vraiment une corruption structurelle (et non un problème de configuration ou de ressources serveur).
En cas d’échec de la réparation, il faudra envisager de restaurer une sauvegarde antérieure ou faire appel à un expert MySQL pour une intervention manuelle plus poussée.
Réparer ou restaurer une base de données WordPress ?
La réparation est toujours préférable à une restauration si elle suffit à corriger les erreurs. Restaurer une sauvegarde implique de perdre toutes les modifications intervenues entre la sauvegarde et le moment du problème, tandis que réparer tente de préserver toutes les données existantes.
Vider ou supprimer des tables avec wp-dbmanager (!)
L’onglet Vider / Supprimer les tables de WP-DBManager propose des fonctionnalités puissantes mais particulièrement sensibles. Elles permettent d’agir directement sur la structure de la base de données WordPress en supprimant soit les contenus d’une table, soit la table elle-même. Ce type d’opération est irréversible. Une grande prudence est donc de mise avant toute manipulation comme on le voit plus loin.
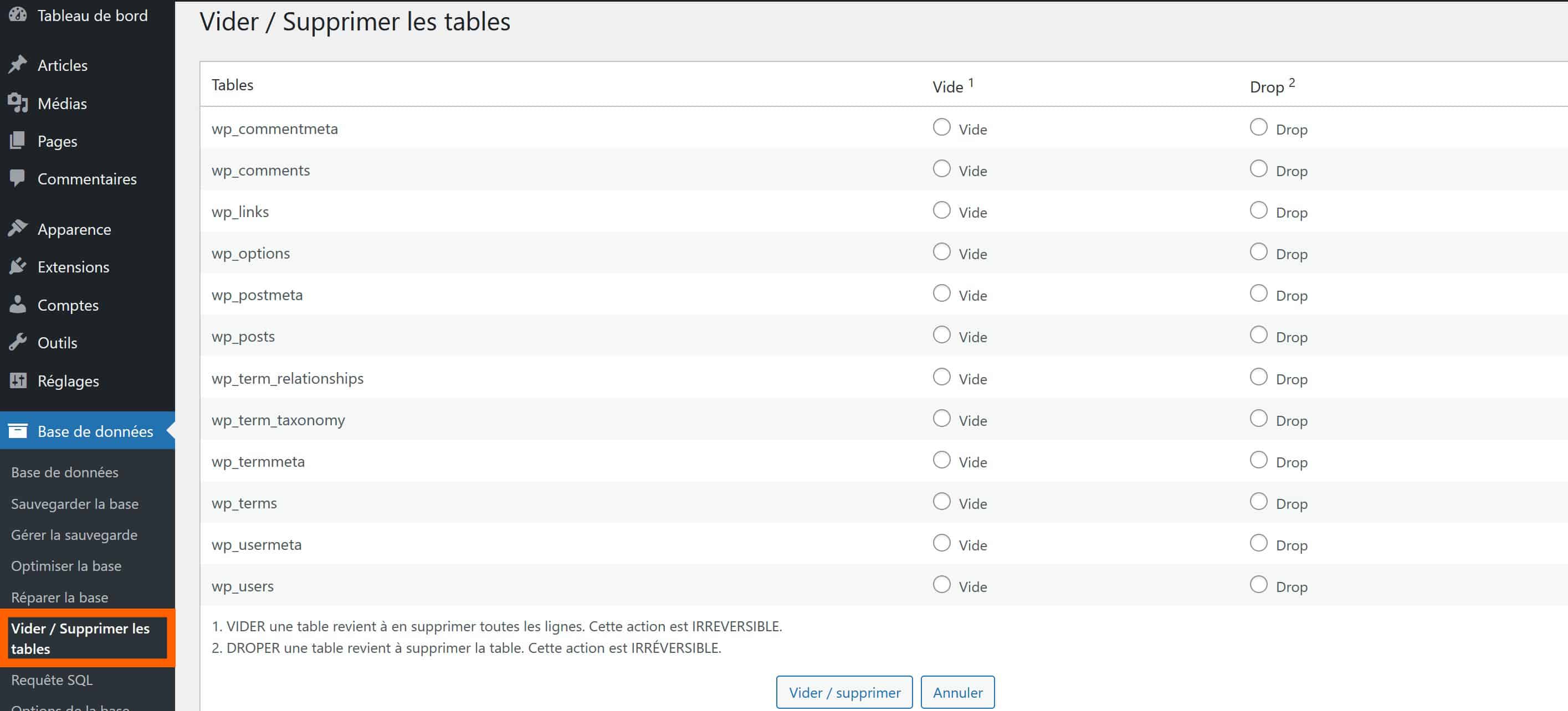
La différence entre vider et supprimer une table
- Vider (TRUNCATE) : Efface toutes les données contenues dans la table, mais conserve la structure de la table elle-même. Après un vidage, la table est vide mais toujours disponible pour enregistrer de nouvelles données ;
- Supprimer (DROP) : Supprime complètement la table et sa structure de la base de données. Après suppression, la table n’existe plus du tout et toutes ses données sont définitivement perdues.
Un rappel clair est affiché en bas de la page :
- « VIDER une table revient à en supprimer toutes les lignes. Cette action est IRRÉVERSIBLE. »
- « DROPER une table revient à supprimer la table. Cette action est IRRÉVERSIBLE. »
Il est donc recommandé d’effectuer une sauvegarde complète de la base avant toute opération de ce type.
L’interface vider / supprimer : Ses principes
Là de nouveau, pour chaque table, vous avez le choix :
- Sélectionner l’option Vide pour effacer toutes les entrées ;
- Sélectionner l’option Drop pour supprimer entièrement la table.
Une fois vos choix effectués, il suffit de cliquer sur le bouton Vider / supprimer pour lancer l’opération. Le bouton Annuler vous permet de revenir en arrière sans appliquer de changements.
Quand utiliser vider ou supprimer une table avec WP DB Manager ?
- Vider une table est utile si vous souhaitez repartir de zéro pour une fonctionnalité sans avoir à la recréer (exemple : nettoyer tous les commentaires, les options temporaires, ou les anciennes données inutilisées) ;
- Supprimer une table est pertinent si vous désinstallez un plugin qui a laissé des tables inutilisées dans la base de données ou si vous nettoyez une installation WordPress après des migrations ou des tests.
Les précautions avant toute manipulation de cet onglet
Avant de vider ou supprimer une table, il est indispensable de :
- Effectuer encore une fois une sauvegarde complète de la base de données ;
- Vérifier précisément l’utilité de la table (certains plugins ou fonctionnalités du site pourraient en dépendre) ;
- Être conscient que l’opération est irréversible : une fois la table vidée ou supprimée, elle ne peut pas être récupérée sans restauration d’une sauvegarde.
Pour les utilisateurs expérimentés, cet onglet est un excellent moyen de maintenir la base de données propre, légère et bien organisée, mais pour les débutants, il est préférable de manipuler cette section avec prudence, voire sous la supervision d’un professionnel WordPress.
Exécuter des requêtes sql avec WP db manager
L’onglet Requête SQL dans WP-DBManager est destiné aux utilisateurs avancés qui souhaitent interagir directement avec la base de données WordPress en exécutant leurs propres commandes SQL. C’est un outil puissant qui permet de modifier, ajouter, supprimer ou créer des données de manière ciblée, sans avoir besoin d’entrer dans phpMyAdmin.
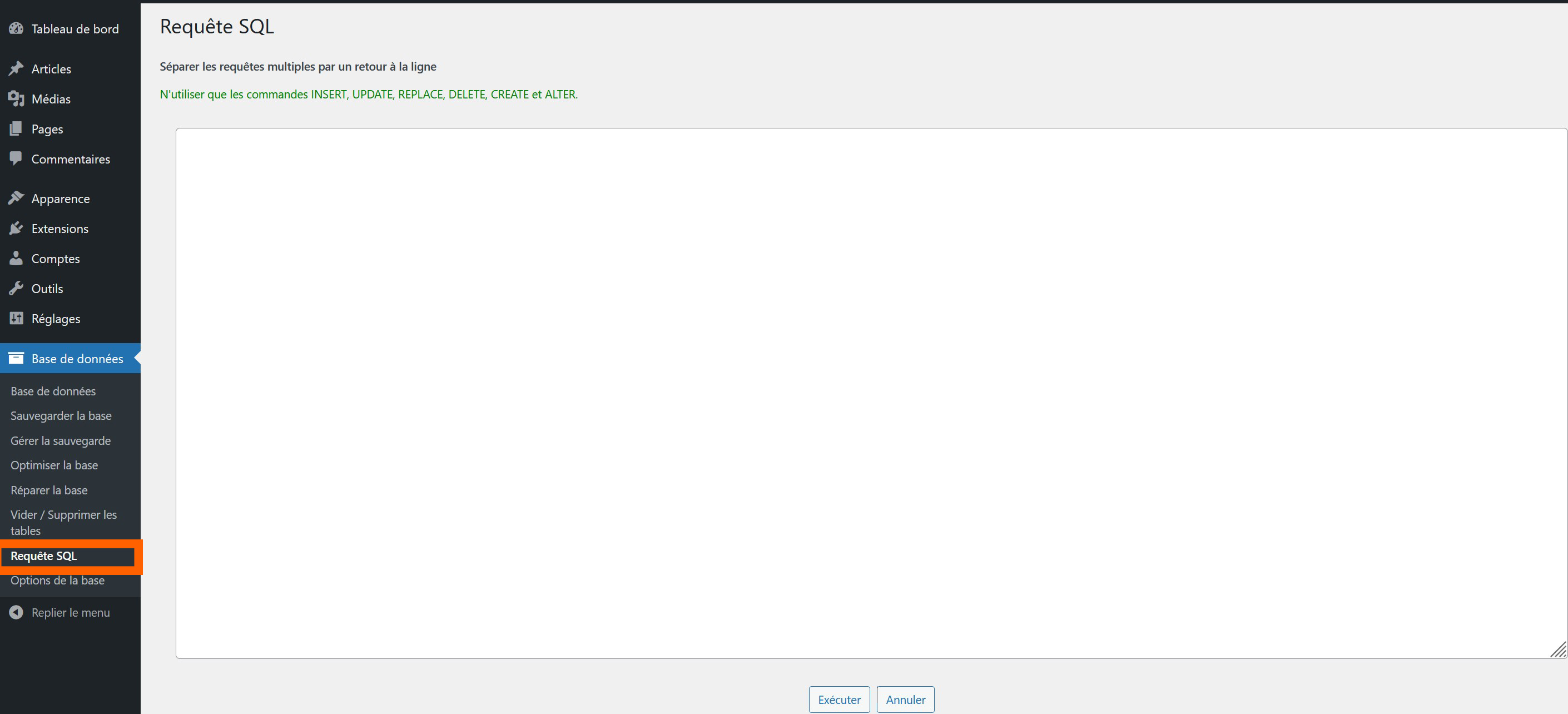
La présentation de l’onglet très simple et direct de requête sql
L’interface est volontairement minimaliste : une grande zone de texte où saisir vos commandes SQL et deux boutons en bas de page :
- Exécuter : Lance l’exécution des requêtes saisies sur la base de données ;
- Annuler : Efface la zone de saisie et annule toute action.
Un message en haut de page rappelle une règle importante : seules certaines commandes SQL sont autorisées pour des raisons de sécurité :
INSERTUPDATEREPLACEDELETECREATEALTER
Les requêtes de type SELECT (lecture de données) ne sont pas supportées via cette interface. L’objectif est de limiter l’utilisation à des opérations d’écriture, de modification ou de suppression.
Des exemples pratiques de requêtes sql sur WordPress
Voici quelques exemples d’utilisation concrète que vous pouvez réaliser via l’onglet Requête SQL :
Insérer un nouvel utilisateur administrateur
INSERT INTO wp_users (user_login, user_pass, user_nicename, user_email, user_status)
VALUES ('nouveladmin', MD5('motdepassefort'), 'Nouvel Admin', 'admin@example.com', 0);
Ceci ajoutera un nouvel utilisateur. Il faudra aussi l’ajouter dans wp_usermeta pour lui attribuer le rôle d’administrateur :
INSERT INTO wp_usermeta (user_id, meta_key, meta_value)
VALUES (ID_DU_NOUVEL_UTILISATEUR, 'wp_capabilities', 'a:1:{s:13:"administrator";b:1;}');
Supprimer tous les commentaires non approuvés
DELETE FROM wp_comments WHERE comment_approved = '0';
Cette commande supprime tous les commentaires en attente de modération, utile pour nettoyer une base après un afflux massif de spam.
Modifier le titre d’un article existant
Petite solution sympa si vous connaissez l’ID :
UPDATE wp_posts SET post_title = 'Nouveau Titre' WHERE ID = 123;
Cela permet de corriger rapidement un titre d’article sans devoir passer par l’interface d’édition WordPress.
Créer une nouvelle table personnalisée
rarement utilisé avec WP, mais pourquoi pas :
CREATE TABLE wp_custom_data (
id INT NOT NULL AUTO_INCREMENT,
custom_field VARCHAR(255) NOT NULL,
PRIMARY KEY (id)
);
Cette commande crée une table personnalisée pour stocker des données spécifiques à votre projet, sans interférer avec les tables standards de WordPress.
Ajouter une nouvelle colonne à une table existante
ALTER TABLE wp_users ADD COLUMN phone_number VARCHAR(20) DEFAULT NULL;
Cette commande ajoute une nouvelle colonne phone_number à la table des utilisateurs pour stocker des numéros de téléphone.
Les précautions avant d’exécuter une requête
Travailler directement sur la base via des requêtes SQL comporte des risques élevés en cas d’erreur. Voici quelques recommandations :
- Répétons-le évidemment : Toujours effectuer une sauvegarde complète de la base de données avant d’exécuter une requête ;
- Testez vos requêtes sur une base de test si possible avant de les appliquer sur votre site en production.
- Vérifiez la syntaxe de vos commandes pour éviter des erreurs critiques pouvant endommager votre site WordPress ;
- Évitez les requêtes massives sur des bases de données très volumineuses sans préparation préalable.
Les avantages pratiques d’utiliser l’onglet requête sql
- Gagner du temps pour corriger, ajouter ou nettoyer des données sans passer par l’interface graphique de WordPress ;
- Automatiser des opérations complexes sans installer de plugins supplémentaires ;
- Intervenir rapidement en cas d’urgence (piratage, erreurs critiques, modifications de masse).
Grâce à l’onglet Requête SQL, WP-DBManager transforme votre interface WordPress en un véritable terminal de commandes, accessible aux utilisateurs avancés souhaitant un contrôle précis et rapide sur leur base de données.
Les options de la base de données avec wp-dbmanager
L’onglet Options de la base dans WP-DBManager est l’espace de configuration avancée où l’administrateur peut définir les chemins système essentiels, programmer des opérations automatiques et paramétrer l’envoi des sauvegardes par e-mail. C’est une section critique pour personnaliser et fiabiliser le comportement du plugin selon l’environnement serveur.
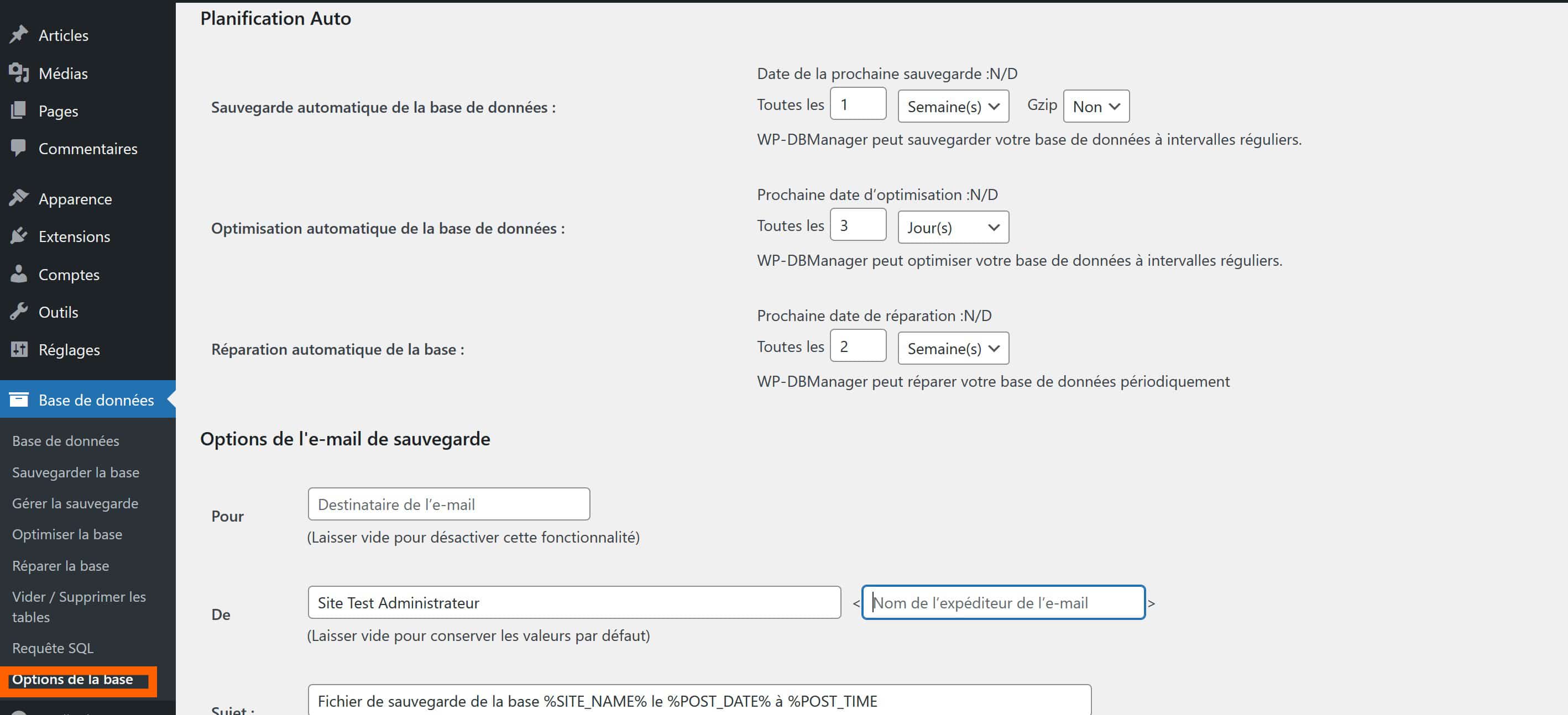
La gestion des chemins systèmes
WP-DBManager repose sur des utilitaires MySQL natifs pour exécuter ses sauvegardes et opérations SQL. Voici les chemins à configurer :
- Chemin vers mysqldump : Indique l’emplacement absolu de l’exécutable
mysqldumputilisé pour générer les fichiers de sauvegarde SQL (exemple :/usr/bin/mysqldumpsur Linux, oumysqldump.exesur Windows) ; - Chemin vers mysql : Définit le chemin de l’exécutable
mysqlutilisé pour certaines opérations SQL comme la restauration (exemple :/usr/bin/mysql) ; - Chemin vers la sauvegarde : Spécifie le chemin absolu vers le dossier où seront stockées les sauvegardes, généralement
/wp-content/backup-db.
WP-DBManager tente de détecter ces chemins automatiquement, mais en cas d’échec, il est nécessaire de les renseigner manuellement. En cas de doute, l’administrateur serveur doit être consulté.
Le nombre maximal de fichiers de sauvegarde
Pour éviter que le dossier de sauvegarde n’envahisse l’espace disque de votre hébergement (voir notre sujet sur les erreurs 500 cause surcharge de disque), vous pouvez définir un nombre maximal de fichiers de sauvegarde à conserver (par exemple 10). Dès que cette limite est atteinte, WP-DBManager supprimera automatiquement la sauvegarde la plus ancienne pour maintenir cet équilibre.
La planification automatique des tâches
WP-DBManager propose une gestion automatique des principales opérations de maintenance :
- Sauvegarde automatique : Définissez la fréquence de sauvegarde (exemple : une fois par semaine) ainsi que l’utilisation ou non de la compression Gzip ;
- Optimisation automatique : Permet de programmer une optimisation régulière de la base de données (par exemple tous les 3 jours) pour maintenir ses performances ;
- Réparation automatique : Autorise la planification d’une vérification et réparation automatique de la base (par exemple toutes les 2 semaines), minimisant les risques d’erreurs critiques inattendues.
Chaque tâche affiche la prochaine date prévue d’exécution et peut être ajustée selon les besoins du site (trafic, fréquence de publication, taille de la base de données).
Les options d’envoi des sauvegardes par e-mail
WP-DBManager peut envoyer automatiquement une copie des sauvegardes à une adresse e-mail spécifiée. Voici les paramètres disponibles :
- Pour : Adresse e-mail du destinataire (Par défaut, le mail de l’installation de WordPress),
- De : Adresse e-mail de l’expéditeur (par défaut, l’adresse de l’administrateur WordPress),
- Sujet : Sujet de l’e-mail envoyé, qui peut être personnalisé avec des balises dynamiques telles que
%SITE_NAME%,%POST_DATE%et%POST_TIME%.
Si ces champs sont laissés vides, WP-DBManager utilisera ses valeurs par défaut. L’envoi par e-mail est très utile pour disposer d’une copie externe en cas de défaillance serveur complète.
Des options diverses de WP DB Manager
WP-DBManager propose également une option pour masquer les notifications d’administration : Si activée, cela réduit les alertes visuelles du plugin dans l’interface WordPress pour un environnement de gestion plus épuré. Un bouton Enregistrer les modifications permet de sauvegarder tous vos paramètres en un seul clic.
Pour conclure sur cet onglet et le tutoriel : Astuces de configuration pour les options BDD
Après l’installation de WP-DBManager, il est important de vérifier et tester les chemins mysqldump et mysql pour garantir que les opérations de sauvegarde et de restauration s’exécutent correctement. La fréquence des sauvegardes automatiques doit être adaptée à l’activité du site : un blog très dynamique aura besoin de sauvegardes plus rapprochées qu’un simple site vitrine. Si vous activez l’envoi automatique des sauvegardes par e-mail, assurez-vous que votre messagerie peut gérer la réception de fichiers volumineux sans blocage. Enfin, pour renforcer la sécurité de vos données, conservez toujours une copie de vos sauvegardes sur un support externe comme un espace cloud ou un disque dur indépendant du serveur.
Grâce à l’onglet Options de la base, WP-DBManager offre une flexibilité exceptionnelle pour automatiser et sécuriser la maintenance de votre base de données WordPress sans jamais quitter votre tableau de bord. Voilà, c’est temriné pour ce tutoriel, si vous souhaitez télécharger ce plugin, c’est ici !

0 commentaires