Que vous soyez développeur, webmaster ou administrateur système, vous avez sans doute déjà croisé le fichier wp-config.php dans une installation WordPress. Placé à la racine du site, ce fichier joue un rôle central dans la configuration de votre CMS. Pourtant, il reste souvent méconnu ou mal utilisé, alors qu’il contient de nombreux réglages qui permettent d’optimiser la sécurité, les performances ou encore la gestion de l’environnement de développement. Dans cet article, nous allons explorer en détail la structure de ce fichier, les paramètres essentiels qu’il contient, ainsi que les options avancées que vous pouvez y intégrer pour affiner votre gestion de site WordPress.
- Petit rappel préambulaire des origines et de l’évolution du fichier wp config
- La structure et l’emplacement du fichier wp-config.php
- Les constantes de connexion à la base de données se trouvent dans le fichier WP Config
- Les clés de sécurité et cookies de WordPress
- Le préfixe des tables de la base de données WP
- Les autres sections et constantes avancées du fichier wp config
- Le chargement final de WordPress depuis le fichier wp-config.php
- Les bonnes pratiques autour du fichier sensible wp-config.php
- Quelques paramètres avancés et personnalisations utiles du fichier WP Config
- Activer le mode debug de WordPress (très utilisé)
- Forcer l’URL du site via le fichier wp config
- Limiter les révisions d’articles grâce au fichier wp config
- Le fichier WP CONFIG permet de contrôler l’enregistrement automatique
- Déplacement du dossier wp-content
- Désactiver les mises à jour automatiques
- Augmenter la mémoire PHP utilisée par WordPress (très pratique !)
- Restreindre l’édition de fichiers via l’admin (Solution sécurité par le WP Config)
- Activer un cache avancé via un système de cache externe
Petit rappel préambulaire des origines et de l’évolution du fichier wp config
Le fichier wp-config.php accompagne WordPress depuis ses tout débuts en 2003, c’est un fichier clé au même titre que peut l’être le fichier function pour votre thème. Dès la version 0.7 (héritée de b2/cafelog), ce fichier jouait un rôle essentiel : définir la connexion à la base de données MySQL, indispensable pour faire tourner le CMS. À l’époque, son contenu était minimal, mais suffisant pour initier l’installation manuelle d’un blog WordPress. Avec la sortie de WordPress 2.0 en 2005, l’installateur a commencé à se simplifier, mais le wp-config.php restait à créer ou modifier manuellement via FTP. C’est également à cette époque que sont apparues les premières constantes personnalisables, permettant de mieux contrôler les erreurs et de personnaliser l’environnement.
En 2009 (WordPress 2.7 à 2.8), le CMS introduit les fameuses clés de sécurité (auth, secure_auth, nonce, etc.), stockées dans ce même fichier. Cette mise à jour renforce la protection des sessions utilisateur et sécurise les cookies d’authentification. Une API de génération de clés est également proposée. Avec WordPress 3.0 (2010), le CMS devient multisite. Une nouvelle section conditionnelle est alors introduite dans wp-config.php pour activer et gérer le mode réseau. Le fichier devient alors un levier stratégique dans l’architecture multisite et multi-utilisateurs de WordPress.
Les versions suivantes (4.x et 5.x) n’ont pas modifié fondamentalement la structure du fichier, mais ont encouragé l’utilisation de constantes pour contrôler le comportement de nouvelles fonctionnalités : débogage, contrôle des mises à jour, performances du cache, gestion du contenu révisé, etc. Des outils comme WP-CLI s’appuient aussi sur ce fichier pour automatiser certaines opérations en ligne de commande. En WordPress 6.x (2022–2025), avec l’arrivée de fonctionnalités avancées comme Full Site Editing (FSE), le fichier wp-config.php reste inchangé sur la forme mais voit son rôle renforcé dans les environnements dev/CI/CD : injection d’URL dynamiques, variables d’environnement, intégration continue. Il devient aussi un point d’entrée incontournable pour les hébergeurs et solutions d’orchestration automatisée.
La structure et l’emplacement du fichier wp-config.php
Le fichier wp-config.php est l’un des fichiers les plus sensibles et essentiels de toute installation WordPress. Il est situé à la racine du site, c’est-à-dire dans le même dossier que les répertoires wp-content, wp-admin et wp-includes. Sans ce fichier, WordPress ne peut pas démarrer, car il contient toutes les informations de configuration initiale nécessaires à son bon fonctionnement. Ce fichier est généré automatiquement lors du processus d’installation de WordPress, mais il peut également être créé manuellement si vous préférez une installation personnalisée (via FTP, SSH ou une ligne de commande WP-CLI). Il est écrit en PHP, ce qui signifie qu’il peut contenir à la fois des constantes, des variables, et des instructions conditionnelles, tout en étant interprété côté serveur.
Les constantes de connexion à la base de données se trouvent dans le fichier WP Config
La première section du fichier contient les constantes de connexion à la base de données, absolument indispensables pour que WordPress puisse stocker et récupérer des données. Voici le détail sous forme de tableau :
| Constante | Description |
|---|---|
define( 'DB_NAME', 'nom_de_la_base' ); |
Définit le nom de la base de données MySQL que WordPress doit utiliser. |
define( 'DB_USER', 'utilisateur' ); |
Nom d’utilisateur autorisé à accéder à la base de données (généralement fourni par votre hébergeur). |
define( 'DB_PASSWORD', 'mot_de_passe' ); |
Mot de passe associé à l’utilisateur ci-dessus. |
define( 'DB_HOST', 'localhost' ); |
Adresse du serveur MySQL. Dans 90 % des cas, localhost fonctionne, mais certains hébergeurs utilisent des valeurs spécifiques (ex. : mysql.votrehebergeur.com). |
define( 'DB_CHARSET', 'utf8' ); |
Jeu de caractères utilisé pour la communication avec la base de données. utf8 est la valeur par défaut, mais utf8mb4 est préférable pour la compatibilité Unicode étendue (emoji, langues non latines). |
define( 'DB_COLLATE', '' ); |
Détermine le classement (collation) des caractères dans les tables. Une valeur vide utilise le réglage par défaut de MySQL. |
Un visuel de ce que vous devriez voir :

Vient ensuite une série de constantes de sécurité appelées salts (ou clés d’authentification). Ces clés sont utilisées pour sécuriser les cookies de session, les formulaires, et l’authentification utilisateur :
define('AUTH_KEY', 'valeur-unique');
define('SECURE_AUTH_KEY', 'valeur-unique');
define('LOGGED_IN_KEY', 'valeur-unique');
define('NONCE_KEY', 'valeur-unique');
define('AUTH_SALT', 'valeur-unique');
define('SECURE_AUTH_SALT', 'valeur-unique');
define('LOGGED_IN_SALT', 'valeur-unique');
define('NONCE_SALT', 'valeur-unique');
Il est recommandé de générer ces valeurs à l’aide de l’outil officiel de WordPress que vous retrouverez ici : api.wordpress.org/secret-key. En cas de doute sur la sécurité de votre site (piratage, fuite de données), vous pouvez régénérer ces clés : Tous les utilisateurs seront automatiquement déconnectés, forçant une reconnexion sécurisée.
Un exemple visuel dans le fichier config :

Le préfixe des tables de la base de données WP
$table_prefix = 'wp_';
Par défaut, WordPress utilise le préfixe wp_ pour toutes les tables MySQL créées. Il est fortement conseillé de le modifier lors de l’installation (ex. : wpsite_ ou abc123_) afin de réduire les risques d’injection SQL automatisée ciblant les sites WordPress. En tous cas, cela ressemble à ceci dans votre fichier :

Les autres sections et constantes avancées du fichier wp config
Le fichier peut également inclure un certain nombre de paramètres facultatifs qui permettent d’adapter WordPress à vos besoins :
- Mode débogage (
WP_DEBUG,WP_DEBUG_LOG) ; - Chemin vers les dossiers personnalisés (wp-content, plugins, etc.) ;
- Limitation des révisions de contenus (
WP_POST_REVISIONS) ; - Forçage de l’URL du site (
WP_HOMEetWP_SITEURL) ; - Mode multisite (activation et configuration du réseau WordPress MU).
Par ailleurs, il n’est pas rare que des extensions WordPress ou des thèmes avancés ajoutent leurs propres constantes dans ce fichier pour personnaliser leur comportement. Par exemple, WooCommerce ou certains plugins de cache comme WP Rocket peuvent nécessiter des lignes spécifiques pour activer certaines fonctions.
Ce qui ressemble à l’installation à ceci uniquement à l’installation :

Le chargement final de WordPress depuis le fichier wp-config.php
La section affichée dans l’image correspond à la toute fin du fichier wp-config.php. Elle joue un rôle fondamental : définir le chemin absolu du répertoire WordPress et lancer le chargement du noyau du CMS.
Voici ce que fait chaque ligne :
if ( ! defined( 'ABSPATH' ) ) { define( 'ABSPATH', __DIR__ . '/' ); }
Cette instruction vérifie si la constanteABSPATHn’est pas déjà définie (ce qui pourrait arriver dans un contexte multisite ou spécifique). Si elle ne l’est pas, elle la définit en utilisant la constante magique__DIR__, qui correspond au chemin absolu du dossier contenant le fichier actuel. Cela permet de situer avec précision l’endroit où WordPress est installé sur le serveur.require_once ABSPATH . 'wp-settings.php';
Cette ligne est essentielle : elle inclut le fichierwp-settings.php, qui est responsable du chargement complet du cœur WordPress : Initialisation des variables globales, activation des plugins, exécution des hooks, etc. C’est à partir de là que tout WordPress prend vie.
Ce bloc ne doit jamais être déplacé, modifié ou supprimé. Il marque la fin de la configuration manuelle dans wp-config.php. Toute constante personnalisée ou valeur ajoutée par l’utilisateur doit impérativement être placée avant cette partie, comme le précise le commentaire : /* Add any custom values between this line and the "stop editing" line. */.
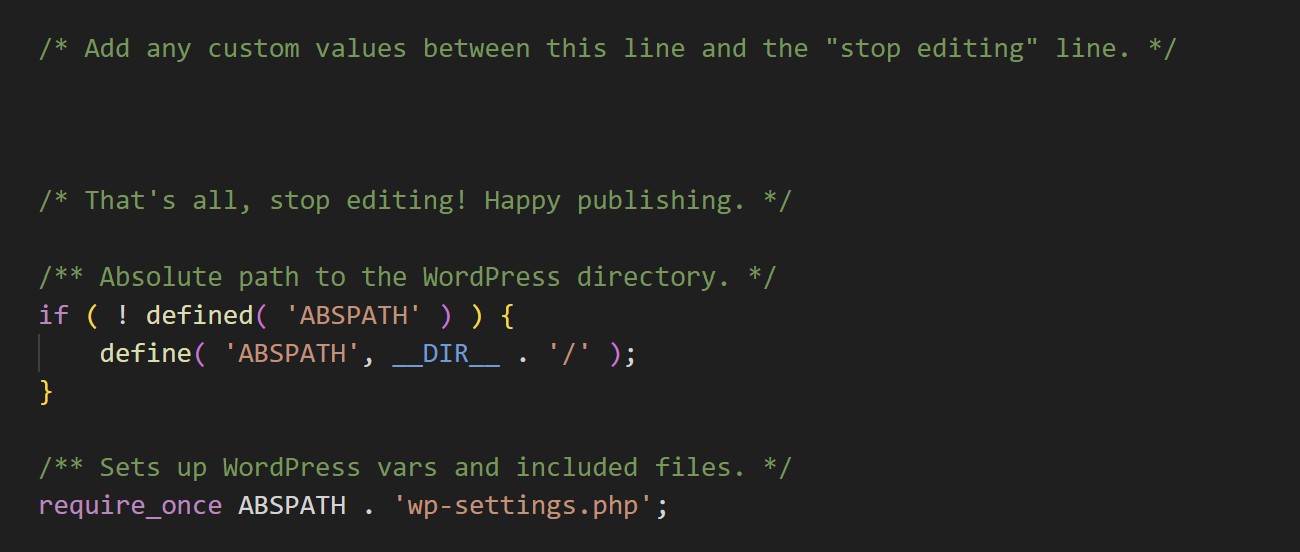
Ce bloc constitue le pont entre la configuration personnalisée et le démarrage du système WordPress. C’est lui qui garantit que votre site va démarrer depuis le bon répertoire et avec les bons paramètres d’environnement.
Les bonnes pratiques autour du fichier sensible wp-config.php
Étant donné la sensibilité de ce fichier, voici quelques bonnes pratiques à respecter :
- Ne jamais laisser le fichier accessible publiquement : Utilisez un fichier .htaccess ou une règle NGINX pour bloquer l’accès direct ;
- Sauvegarder le fichier régulièrement, surtout avant toute modification ;
- Ne pas le versionner publiquement si vous utilisez Git (utilisez
.gitignore). - Limiter les droits d’accès : En général
644(lecture/écriture pour le propriétaire uniquement) ; - Déplacer le fichier au-dessus de la racine Web dans certains environnements (ex. :
../wp-config.php) — WordPress est capable de le trouver s’il est juste au-dessus du dossier public.
La structure du wp-config.php est à la fois simple dans ses fondations, et puissante dans sa capacité à piloter toute l’installation WordPress. Bien utilisé, il devient un véritable tableau de bord invisible, mais incontournable, pour tout site WordPress sérieux.
Quelques paramètres avancés et personnalisations utiles du fichier WP Config
Le fichier wp-config.php ne se limite pas à sa configuration de base. Il constitue aussi un véritable levier d’optimisation et de personnalisation pour tout développeur WordPress. Grâce à l’ajout de constantes spécifiques, vous pouvez affiner le comportement de votre site selon l’environnement (développement, production, staging), améliorer la performance, renforcer la sécurité ou encore automatiser certaines tâches.
Voici une sélection de paramètres avancés utiles, accompagnés d’explications claires et de recommandations d’usage :
Activer le mode debug de WordPress (très utilisé)
Le mode debug de WordPress est un outil indispensable pour tout développeur, intégrateur ou administrateur de site souhaitant identifier des dysfonctionnements, tester un thème, corriger des erreurs PHP ou valider un plugin. Par défaut, WordPress masque toutes les erreurs pour éviter de perturber l’affichage côté utilisateur. Or, en environnement de développement ou de maintenance, il est essentiel de pouvoir repérer les avertissements, notices ou erreurs critiques.
Voici les trois constantes les plus fréquemment utilisées pour activer un débogage propre :
define( 'WP_DEBUG', true );
define( 'WP_DEBUG_LOG', true );
define( 'WP_DEBUG_DISPLAY', false );
- WP_DEBUG : Active le mode debug global, permettant à WordPress d’afficher les erreurs PHP et les fonctions obsolètes (deprecated).
- WP_DEBUG_LOG : Consigne les erreurs dans un fichier
debug.logsitué danswp-content, sans les afficher à l’écran. Très utile pour analyser les erreurs sans perturber la navigation des visiteurs. - WP_DEBUG_DISPLAY : Désactive l’affichage direct des erreurs dans le navigateur, ce qui est vivement recommandé en production pour éviter d’exposer des chemins d’accès ou des failles potentielles.
Ce paramétrage est considéré comme une bonne pratique, même sur un site en ligne, à condition que WP_DEBUG_DISPLAY soit désactivé et que vous consultiez le fichier debug.log régulièrement.
Renforcer la journalisation des erreurs avec PHP
Pour forcer PHP à écrire les erreurs dans les journaux, quelle que soit la configuration du serveur, vous pouvez ajouter cette ligne :
ini_set( 'log_errors', 1 );Cette directive PHP est utile si votre hébergeur n’active pas par défaut l’enregistrement des erreurs. Elle garantit que les erreurs seront consignées même si les paramètres du serveur (php.ini) ne le permettent pas.
Utiliser des outils complémentaires
Le système de debug peut être enrichi par l’utilisation d’outils comme :
- Query Monitor : un plugin très utile qui affiche les requêtes SQL, les hooks, les temps de chargement et les erreurs PHP directement dans l’interface admin ;
- Debug Bar : ajoute une barre d’outils dans l’interface admin WordPress pour afficher les erreurs, variables globales, requêtes et requêtes HTTP ;
- Health Check : propose un mode de débogage isolé, où les thèmes et plugins sont désactivés pour un seul utilisateur, facilitant la recherche de conflits.
Séparer les environnements avec WP_ENV
Pour gérer plus finement les réglages selon que vous êtes en développement, en staging ou en production, vous pouvez définir une variable d’environnement personnalisée :
define( 'WP_ENV', 'development' );Cette constante peut ensuite être utilisée dans le code pour conditionner certains comportements. Exemple :
if ( defined('WP_ENV') && WP_ENV === 'development' ) {
define( 'WP_DEBUG', true );
define( 'WP_DEBUG_LOG', true );
define( 'WP_DEBUG_DISPLAY', true );
} else {
define( 'WP_DEBUG', false );
}
Cela vous permet d’activer le debug uniquement en local ou sur un environnement de test, sans jamais risquer de l’activer en ligne par erreur.
Les quelques bonnes pratiques à retenir avec le mode debug
- Ne laissez jamais WP_DEBUG sur true en production sans désactiver WP_DEBUG_DISPLAY.
- Vérifiez régulièrement le contenu du fichier debug.log, qui peut rapidement devenir volumineux.
- Utilisez un système de rotation ou de purge du fichier de log si vous êtes sur un site à fort trafic.
Activer le debug dans WordPress est une habitude saine, à condition de le maîtriser. Bien configuré, il permet de corriger des erreurs invisibles, d’optimiser vos performances et d’anticiper les problèmes de compatibilité avant qu’ils ne deviennent critiques.
Forcer l’URL du site via le fichier wp config
Lors d’une migration de site WordPress, d’un changement de nom de domaine ou d’un clonage d’environnement local vers un serveur distant (ou inversement), il arrive que le site continue d’appeler les anciennes URLs enregistrées en base de données. Cela peut provoquer divers dysfonctionnements : boucles de redirection, erreurs 404, impossibilité d’accéder à l’administration, ou chargement de ressources (CSS, JS, images) depuis un mauvais domaine. Pour éviter ce type de problème, WordPress permet de forcer manuellement les URLs principales du site via le fichier wp-config.php, en définissant deux constantes :
define( 'WP_HOME', 'https://votre-site.fr' );
define( 'WP_SITEURL', 'https://votre-site.fr' );
- WP_HOME : correspond à l’adresse du site vue par les visiteurs, celle de la page d’accueil (frontend).
- WP_SITEURL : correspond à l’adresse de base de l’installation WordPress, utilisée pour accéder au back-office (wp-admin) et charger les fichiers système.
Ces deux constantes vont surcharger les réglages enregistrés dans la base de données (Réglages > Général dans l’admin). Cela vous permet de retrouver l’accès à un site mal migré, ou de tester un domaine temporaire sans modifier la base.
Cas d’usage fréquents
Voici des situations où il est très utile (voire nécessaire) de forcer les URLs via wp-config.php :
- Migration manuelle d’un site d’un hébergeur à un autre, sans plugin de migration (duplicator, All-in-One WP Migration…)
- Clonage d’environnement local vers un domaine en ligne, pour mettre un site en production
- Chargement du site sur un sous-domaine ou domaine temporaire (ex : staging.votresite.fr)
- Accès bloqué à l’admin après changement d’URL (erreur de manipulation ou de configuration)
Ces constantes sont temporaires : dès que le site fonctionne à nouveau correctement, il est conseillé de rétablir les réglages dans l’interface WordPress et de supprimer ces lignes du fichier wp-config.php pour éviter tout conflit ou confusion à long terme.
Compatibilité avec HTTPS et redirections
Si votre site utilise un certificat SSL (https), vous devez impérativement saisir l’URL avec le bon protocole dans les deux constantes, faute de quoi vous pourriez déclencher des redirections infinies ou charger des ressources mixtes (mixed content).
Exemple pour un site sécurisé :
define( 'WP_HOME', 'https://www.votre-site.fr' );
define( 'WP_SITEURL', 'https://www.votre-site.fr' );
Assurez-vous également que votre fichier .htaccess (Apache) ou vos règles NGINX ne contiennent pas de redirections contradictoires, et que vos plugins de sécurité ou de cache n’injectent pas d’anciennes URLs (vérifiez notamment les règles de redirection dans Yoast, Redirection, Really Simple SSL…).
Particularités en multisite WordPress
Sur une installation multisite (réseau WordPress), ces constantes doivent être manipulées avec prudence. Elles ne s’appliquent généralement qu’à l’URL du site principal, et peuvent entrer en conflit avec les réglages réseau. Il est préférable d’utiliser les outils natifs de WordPress Multisite pour gérer les domaines (ou un plugin comme Domain Mapping), ou de configurer les redirections via le serveur (virtual host, nginx conf, etc.).
Ce qu’il faut retenir lors de migrations WP
Voici quelques recommandations supplémentaires lors d’un changement d’URL :
- Utilisez un script comme
WP-CLIou un outil de recherche/remplacement (Search Replace DB) pour mettre à jour les URLs dans les champs de la base (ex. : options, postmeta, serialized fields). - Vérifiez également les permaliens : après migration, réinitialisez les permaliens via Réglages > Permaliens.
- Pensez à mettre à jour les liens dans les widgets, menus, et champs personnalisés.
Limiter les révisions d’articles grâce au fichier wp config
Par défaut, WordPress enregistre une révision à chaque fois qu’un article ou une page est sauvegardé, manuellement ou automatiquement. Si cette fonctionnalité est utile pour revenir à une version précédente en cas d’erreur, elle peut aussi générer un volume important d’entrées dans la base de données, surtout sur des sites à forte activité éditoriale. Sur le long terme, une base de données non nettoyée peut contenir des dizaines de milliers de révisions inutiles, alourdissant les requêtes SQL, ralentissant le back-office et compliquant la maintenance. Heureusement, il est possible de limiter le nombre de révisions conservées pour chaque contenu en ajoutant cette ligne dans le fichier wp-config.php :
define( 'WP_POST_REVISIONS', 5 );Dans cet exemple, WordPress conservera seulement les 5 dernières révisions de chaque publication (articles, pages, types de contenu personnalisés), supprimant automatiquement les plus anciennes à chaque nouvel enregistrement.
Désactiver complètement les révisions (option non recommandée)
Il est aussi possible de désactiver totalement cette fonctionnalité en définissant la constante à false ou 0 :
define( 'WP_POST_REVISIONS', false );Cependant, cela est déconseillé dans la majorité des cas. En effet, les révisions permettent de restaurer un contenu en cas de mauvaise manipulation, de suppression accidentelle ou de bug lié à un plugin de mise en forme. Supprimer cette sécurité revient à risquer la perte de travail sans possibilité de retour.
Cas d’usage recommandés pour limiter les révisions d’articles WP
Limiter les révisions à un nombre fixe est particulièrement utile :
- Sur les sites de presse ou les blogs très actifs avec des centaines d’articles par mois ;
- Sur les sites WooCommerce où certains plugins créent des révisions pour les descriptions produits (ce qui est rarement utile) ;
- Sur les sites institutionnels où les contenus sont stables et peu modifiés ;
- Sur les hébergements mutualisés ou basiques où la taille de la base de données est limitée.
Nettoyer les anciennes révisions déjà enregistrées
Définir cette constante n’aura pas d’effet rétroactif. Pour supprimer les anciennes révisions déjà enregistrées dans la base de données, plusieurs options existent :
- Utiliser un plugin comme WP-Optimize, Advanced Database Cleaner ou Optimize Database after Deleting Revisions ;
- Lancer une requête SQL manuelle via phpMyAdmin :
DELETE FROM wp_posts WHERE post_type = "revision";(Attention à adapter le préfixe
wp_si vous avez personnalisé vos tables, ce qui est généralement recommandé pour des raisons de sécurité).
Affiner le contrôle via le code (filtre)
Pour plus de flexibilité, vous pouvez également contrôler le nombre de révisions par type de contenu via un filtre dans le fichier functions.php de votre thème grâce à ce petit snippet :
function limiter_revisions_par_type( $num, $post ) {
if ( 'post' === $post->post_type ) {
return 5;
}
if ( 'page' === $post->post_type ) {
return 3;
}
return $num;
}
add_filter( 'wp_revisions_to_keep', 'limiter_revisions_par_type', 10, 2 );
Cette méthode permet par exemple de limiter fortement les révisions sur les pages, tout en conservant une marge de sécurité plus large sur les articles de blog.
A retenir concernant la limitation des révisions d’articles via WP Config
- Ne désactivez pas totalement les révisions, sauf cas très spécifique (site vitrine figé) ;
- Limitez-les à un nombre raisonnable (entre 3 et 10 selon la fréquence de mise à jour) ;
- Planifiez un nettoyage régulier via un plugin ou une tâche cron ;
- Surveillez la taille de la base de données via votre hébergeur ou un outil comme WP-DBManager.
Le fichier WP CONFIG permet de contrôler l’enregistrement automatique
WordPress dispose nativement d’un système d’enregistrement automatique appelé autosave, conçu pour prévenir la perte de données lors de la rédaction d’un contenu. Cette fonctionnalité crée une sauvegarde temporaire de l’article ou de la page en cours d’édition, à intervalles réguliers, afin que l’auteur puisse récupérer son travail en cas de fermeture inopinée du navigateur, de bug, ou de déconnexion.
Par défaut, cette sauvegarde est déclenchée toutes les 60 secondes, ce qui peut paraître très fréquent, surtout sur des hébergements mutualisés ou des environnements à ressources limitées. À chaque autosave, WordPress effectue une requête AJAX et écrit dans la base de données, ce qui peut engendrer une surcharge inutile si plusieurs auteurs rédigent simultanément ou si vous éditez de longs contenus.
Heureusement, il est possible d’ajuster cet intervalle directement dans le fichier wp-config.php à l’aide de la constante suivante :
define( 'AUTOSAVE_INTERVAL', 300 );Dans cet exemple, l’intervalle est passé à 300 secondes (5 minutes). Cela permet de réduire le nombre de requêtes tout en conservant une marge de sécurité raisonnable en cas de coupure.
Quand ajuster l’intervalle d’enregistrement automatique ?
Ce paramètre est particulièrement utile dans les situations suivantes :
- Hébergement mutualisé avec des ressources processeur ou mémoire partagées, où les requêtes AJAX fréquentes peuvent ralentir l’ensemble du site.
- Rédaction collaborative : plusieurs utilisateurs travaillant simultanément dans l’éditeur peuvent générer des conflits d’autosave.
- Contenus très longs ou structurés avec Gutenberg, Elementor ou d’autres constructeurs de page : les sauvegardes fréquentes peuvent engendrer des lenteurs ou des erreurs serveur.
Attention toutefois à ne pas désactiver complètement l’autosave : cette fonctionnalité reste précieuse pour éviter des pertes de données accidentelles. Si vous souhaitez tout de même la désactiver, cela ne se fait pas via wp-config.php, mais par du code JavaScript ou une extension (ce qui est fortement déconseillé sauf cas extrême).
Comparaison avec les révisions vues précédemment
Il ne faut pas confondre l’enregistrement automatique (autosave) avec les révisions de contenu. L’autosave ne crée pas une nouvelle version complète enregistrée dans la base, mais une version temporaire que WordPress utilise pour comparer l’état de l’éditeur avec celui de la dernière sauvegarde manuelle. Lorsque vous cliquez sur « Mettre à jour » ou « Publier », vous créez une nouvelle révision. L’autosave, elle, est unique par utilisateur et par article : elle est écrasée à chaque intervalle défini.
Les recommandations d’usage :
- Conservez l’autosave activé, mais ajustez l’intervalle selon vos besoins ;
- Testez le comportement sur différents navigateurs et profils utilisateurs avant mise en production ;
- Sur un site à fort trafic ou multiauteur, ajuster l’intervalle peut améliorer la stabilité globale de l’éditeur ;
- Ne confondez pas autosave et brouillon : le brouillon doit être enregistré manuellement.
Déplacement du dossier wp-content
Pour des raisons de sécurité, d’optimisation des performances, ou d’organisation, certains développeurs choisissent de déplacer ou renommer le répertoire wp-content, qui contient tous les thèmes, plugins, et médias :
define( 'WP_CONTENT_DIR', dirname(__FILE__) . '/custom-content' );
define( 'WP_CONTENT_URL', 'https://votre-site.fr/custom-content' );
Avec ces deux lignes, vous indiquez à WordPress un nouveau chemin absolu (sur le serveur) et une nouvelle URL publique pour le contenu. Attention : tous les chemins doivent être mis à jour dans vos thèmes et plugins pour fonctionner correctement.
Désactiver les mises à jour automatiques
Dans certains contextes (hébergement contrôlé, sites sensibles), il peut être judicieux de désactiver les mises à jour automatiques de WordPress :
define( 'AUTOMATIC_UPDATER_DISABLED', true );Pour désactiver uniquement les mises à jour du cœur :
define( 'WP_AUTO_UPDATE_CORE', false );Ces réglages garantissent que les mises à jour soient déclenchées manuellement, ce qui permet de vérifier la compatibilité des thèmes et extensions avant tout changement.
Augmenter la mémoire PHP utilisée par WordPress (très pratique !)
La mémoire PHP est une ressource essentielle pour exécuter les scripts WordPress, charger des extensions, gérer des thèmes complexes ou traiter des formulaires et des requêtes serveur. Par défaut, la plupart des hébergeurs mutualisés allouent une mémoire PHP comprise entre 64 Mo et 128 Mo, ce qui peut s’avérer insuffisant pour des sites dynamiques ou des projets gourmands en ressources. Des plugins comme WooCommerce, WPML, Elementor, ACF Pro ou certains constructeurs de pages peuvent rapidement provoquer des erreurs de type Allowed memory size of xxx bytes exhausted si la mémoire est saturée. Pour éviter cela, WordPress permet d’ajuster la limite mémoire maximale via le fichier wp-config.php :
define( 'WP_MEMORY_LIMIT', '256M' );Cette ligne définit la quantité de mémoire maximum utilisable par WordPress pour ses opérations standard côté front-office (chargement de pages, traitement des plugins, exécution du thème). Le chiffre 256M indique ici une limite de 256 mégaoctets, ce qui convient pour la plupart des sites e-commerce ou multilingues.
Augmenter la mémoire pour l’administration
Vous pouvez également spécifier une autre constante pour augmenter la mémoire uniquement pour les tâches du back-office, souvent plus lourdes :
define( 'WP_MAX_MEMORY_LIMIT', '512M' );Cette directive s’applique aux tâches d’administration telles que :
- La génération de miniatures (thumbnails) lors des imports de médias volumineux ;
- Les analyses SEO à grande échelle (Yoast, RankMath, etc.) ;
- Les exportations CSV de commandes ou d’utilisateurs ;
- La mise à jour massive de contenu ou l’exécution de tâches WP-CLI ;
- La restauration de sauvegardes via des plugins comme UpdraftPlus, Duplicator ou All-in-One WP Migration.
Il est recommandé de conserver WP_MAX_MEMORY_LIMIT supérieur à WP_MEMORY_LIMIT, surtout si vous administrez un site WooCommerce ou à forte volumétrie.
Ce que WordPress peut – ou ne peut pas – faire seul
Attention : définir ces constantes dans le fichier wp-config.php ne garantit pas automatiquement que WordPress pourra utiliser cette mémoire. Cela dépend aussi de la configuration du serveur (notamment la directive memory_limit du php.ini ou de l’environnement d’hébergement).
Pour vérifier si la mémoire définie est bien appliquée, vous pouvez :
- Créer un fichier
phpinfo.phpavec :<?php phpinfo(); ?> - Utiliser un plugin comme Site Health Info ou WP Server Info
- Consulter l’onglet « Infos système » dans les outils d’administration WooCommerce
Augmenter la mémoire côté serveur si nécessaire
Si la valeur est bloquée à un seuil inférieur malgré votre constante, vous devrez intervenir côté serveur :
- Fichier
php.ini(si vous avez accès) :memory_limit = 512M - Fichier
.htaccess(hébergement Apache) :php_value memory_limit 512M - Via cPanel ou Plesk : certains hébergeurs permettent de modifier la mémoire PHP via une interface graphique.
Notez que certains hébergeurs brident volontairement cette directive sur les offres d’entrée de gamme. Dans ce cas, seule une montée en gamme de votre formule (VPS, cloud ou dédié) vous permettra d’appliquer cette limite.
Les bonnes pratiques autour de la gestion mémoire de WordPress
- Commencez à
128Mpour des blogs simples,256Mpour des sites professionnels,512Mpour du WooCommerce, WPML ou des sites à forte personnalisation ; - Évitez d’augmenter trop inutilement : plus de mémoire ne résout pas toujours les lenteurs (problèmes de requêtes, plugins lourds, surcharges AJAX) ;
- Nettoyez régulièrement les extensions inutilisées et vérifiez la performance du thème ;
- Utilisez des outils comme Query Monitor ou New Relic pour identifier les fuites mémoire ou pics de consommation.
Restreindre l’édition de fichiers via l’admin (Solution sécurité par le WP Config)
Par défaut, WordPress offre une fonctionnalité permettant de modifier directement les fichiers PHP des thèmes et des plugins installés depuis l’interface d’administration. Cette option, accessible via Apparence > Éditeur de thème ou Extensions > Éditeur de plugin, permet d’éditer en direct le code source d’un site… avec tous les risques que cela comporte. Pour des raisons de sécurité évidentes, il est vivement recommandé de désactiver cette possibilité en production. Cela évite les modifications hasardeuses, les erreurs de syntaxe fatales ou les accès non autorisés qui pourraient compromettre tout le site.
Vous pouvez désactiver cette fonctionnalité en ajoutant la ligne suivante dans le fichier wp-config.php :
define( 'DISALLOW_FILE_EDIT', true );Une fois cette constante définie, WordPress supprimera l’accès aux éditeurs de fichiers dans le tableau de bord. Aucune modification ne pourra être faite aux fichiers de thèmes ou de plugins via l’interface graphique.
Pourquoi cette restriction est-elle importante ?
- Réduction des risques d’erreurs fatales : une mauvaise modification d’un fichier
functions.phpouplugin.phppeut rendre tout le site inaccessible (erreur 500) ; - Protection contre les attaques via admin compromis : si un pirate accède au back-office, la première chose qu’il cherchera à faire est d’injecter un code malveillant dans un fichier PHP via l’éditeur intégré ;
- Meilleure traçabilité du code : les modifications manuelles en FTP ou via Git sont plus faciles à documenter et à versionner que les changements faits « à la volée » dans l’admin.
Dans des environnements professionnels ou collaboratifs, il est essentiel de verrouiller les points d’entrée sensibles du site, et l’éditeur de fichiers en fait partie. Ce type d’édition est plus adapté à des environnements de développement local ou à des plateformes de staging sécurisées.
Attention à ne pas confondre avec DISALLOW_FILE_MODS
Il existe une autre constante souvent confondue avec DISALLOW_FILE_EDIT :
define( 'DISALLOW_FILE_MODS', true );Cette directive va encore plus loin : elle désactive toutes les mises à jour via l’interface, y compris les mises à jour automatiques des plugins, des thèmes et du cœur WordPress. Elle est utile dans des environnements hautement verrouillés (infrastructure CI/CD), mais à éviter sur un site non maintenu par des déploiements externes.
Cas d’usage recommandé de Disallow File Edit
Il est fortement conseillé d’activer DISALLOW_FILE_EDIT dans les cas suivants :
- Sur un site en production avec trafic réel et clients actifs.
- Si plusieurs administrateurs ou intervenants non-développeurs ont accès au back-office.
- Lorsque la gestion du code source passe par Git ou un système de déploiement automatisé.
- Pour tout site e-commerce, site institutionnel ou site exposé à des risques de piratage.
Quelques bons usages complémentaires
- Associez cette restriction à des droits d’utilisateurs bien définis (n’attribuez pas le rôle « Administrateur » sans justification) ;
- Utilisez une solution de gestion de code versionné (Git) pour documenter les évolutions du thème ou des plugins personnalisés ;
- Mettez en place des sauvegardes régulières pour éviter toute perte en cas de mauvaise manipulation manuelle en FTP.
En activant DISALLOW_FILE_EDIT dans le fichier wp-config.php, vous fermez un vecteur d’attaque fréquent et dangereux, tout en imposant une discipline saine dans la gestion du code. C’est un réflexe à adopter dès la mise en production d’un site WordPress, au même titre que la désactivation de l’indexation sur les environnements de test ou la mise en place de certificats SSL.
Activer un cache avancé via un système de cache externe
Le cache est l’un des leviers les plus efficaces pour améliorer la performance d’un site WordPress. En stockant temporairement le rendu des pages (HTML, requêtes SQL, fragments dynamiques), un système de cache permet de réduire considérablement le temps de chargement des pages, de limiter la charge serveur, et d’améliorer la satisfaction des utilisateurs.
WordPress lui-même n’intègre pas de système de cache avancé en natif, mais il supporte très bien les plugins de cache externes comme :
- WP Super Cache (par Automattic),
- W3 Total Cache (cache total + CDN),
- WP Rocket (plugin premium avec configuration guidée),
- LiteSpeed Cache (spécifique aux serveurs LiteSpeed),
- Comet Cache ou Cache Enabler (plus légers et simples).
Ces plugins insèrent généralement une directive dans le fichier wp-config.php pour activer le cache globalement. Cette ligne est :
define( 'WP_CACHE', true );Cette constante doit obligatoirement être placée en tout début de fichier, juste après l’ouverture PHP (<?php) et avant toute inclusion de fichiers WordPress :
// Active le cache
define( 'WP_CACHE', true );
// Chemin WordPress
require_once ABSPATH . 'wp-settings.php';
Si cette ligne est absente ou mal placée, le système de cache risque de ne pas fonctionner correctement, voire d’être ignoré. C’est notamment le cas après certaines mises à jour, restaurations de sauvegarde ou réinitialisations de fichiers système.
Que fait concrètement la constante WP_CACHE ?
Cette constante informe WordPress qu’un système de cache doit être utilisé dès les premières phases d’initialisation. Concrètement, elle autorise le chargement du fichier advanced-cache.php, présent dans le répertoire wp-content, qui est le cœur de fonctionnement du plugin de cache installé.
Ce fichier est exécuté très tôt dans le processus de chargement, avant même que WordPress ne charge les plugins classiques. Cela permet au système de cache de servir une page pré-générée sans recalculer tout le contenu à chaque requête.
Quand et pourquoi activer manuellement WP CACHE ?
Normalement, cette directive est ajoutée automatiquement par le plugin lors de son activation. Mais dans certains cas, vous devrez la saisir ou vérifier sa présence manuellement :
- Après une migration ou un changement d’environnement,
- Suite à une suppression accidentelle du fichier
wp-config.php, - Si le plugin affiche un avertissement « WP_CACHE is not defined »,
- Lorsque vous utilisez un système de versionnement (Git) et que le
wp-config.phpest déployé proprement à chaque version.
Bonnes pratiques d’implémentation de WP Cache
- Toujours tester en préproduction si le cache a un impact sur les formulaires, les pages dynamiques ou les sessions utilisateur (notamment sur WooCommerce ou LearnDash) ;
- Exclure les pages sensibles comme les tableaux de bord, les paniers ou les pages de paiement ;
- Vérifier la compatibilité avec les CDN ou les reverse proxies (Cloudflare, Varnish, etc.) ;
- Purger régulièrement le cache lors des mises à jour de contenu ou de thème.
Les limites de WP_CACHE
La constante WP_CACHE ne suffit pas à configurer le cache : elle ne remplace pas le plugin, ni sa configuration via l’interface d’administration. C’est un simple déclencheur, mais il est indispensable à la mise en œuvre du cache côté serveur. Certains plugins ne fonctionneront pas sans elle, d’autres (comme LiteSpeed Cache sur serveurs optimisés) la gèrent automatiquement via les modules serveur. Mais pour garantir un bon fonctionnement du cache WordPress, sa présence est une norme à respecter. En activant WP_CACHE dans le fichier wp-config.php, vous déclenchez l’intégration profonde du système de cache dans le cœur de WordPress. Cette simple ligne, placée au bon endroit, garantit un gain de performance immédiat et prépare votre site à absorber plus de trafic sans sacrifier la fluidité. Une pratique essentielle à adopter dès que vous mettez votre site en ligne.
Bon courage, amusez-vous bien 🙂

0 commentaires